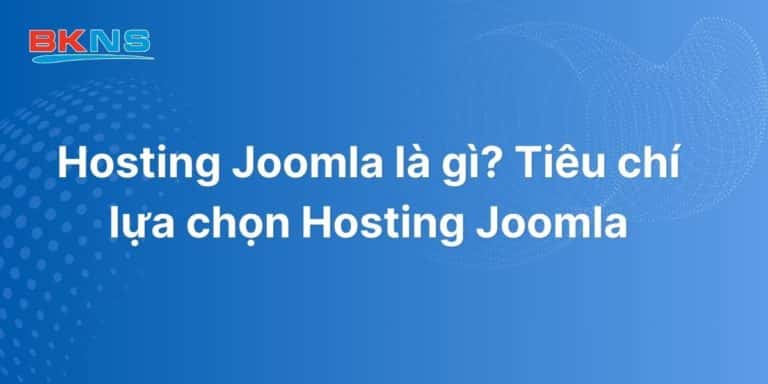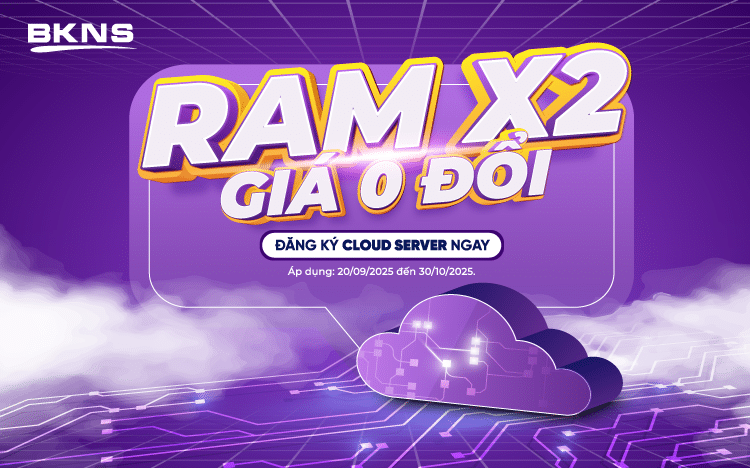Hướng dẫn kiểm tra lỗi WordPress bằng cPanel và WP Toolkit
Thịnh Văn Hạnh
09/04/2024
1340 Lượt xem
Chia sẻ bài viết
Điểm mạnh lớn nhất của WordPress là tính dễ dàng sử dụng. Người dùng thông thường hầu như không cần lo lắng gì ngoài việc cài đặt plugin, tinh chỉnh theme và cập nhật. Tuy nhiên, giống như bất kỳ phần mềm phức tạp nào, lỗi trong code của WordPress có thể gây ra hành vi không mong đợi, đặc biệt trong quá trình phát triển plugin, theme và các chức năng tùy chỉnh.
Hãy cùng BKNS tìm hiểu cách kiểm tra lỗi WordPress bằng cPanel và WP Toolkit qua bài viết sau nhé!

Tóm Tắt Bài Viết
Kích hoạt và cấu hình chế độ gỡ lỗi WordPress
Chế độ gỡ lỗi của WordPress yêu cầu phần mềm ghi lại các thông báo lỗi và cảnh báo do mã PHP cơ bản tạo ra. Nhật ký lỗi giúp các nhà phát triển tìm ra nguyên nhân gây ra các trường hợp không mong muốn. Tính năng gỡ lỗi thường bị tắt vì nó tiêu tốn tài nguyên máy chủ và tạo ra lỗ hổng bảo mật tiềm ẩn. Nhật ký tiết lộ thông tin về trạng thái nội bộ của WordPress. Đây là thông tin cần được giữ bí mật.
Để bật chế độ gỡ lỗi, hãy chọn một trang web trong giao diện WP Toolkit và bật nút Debugging trong phần Tools.
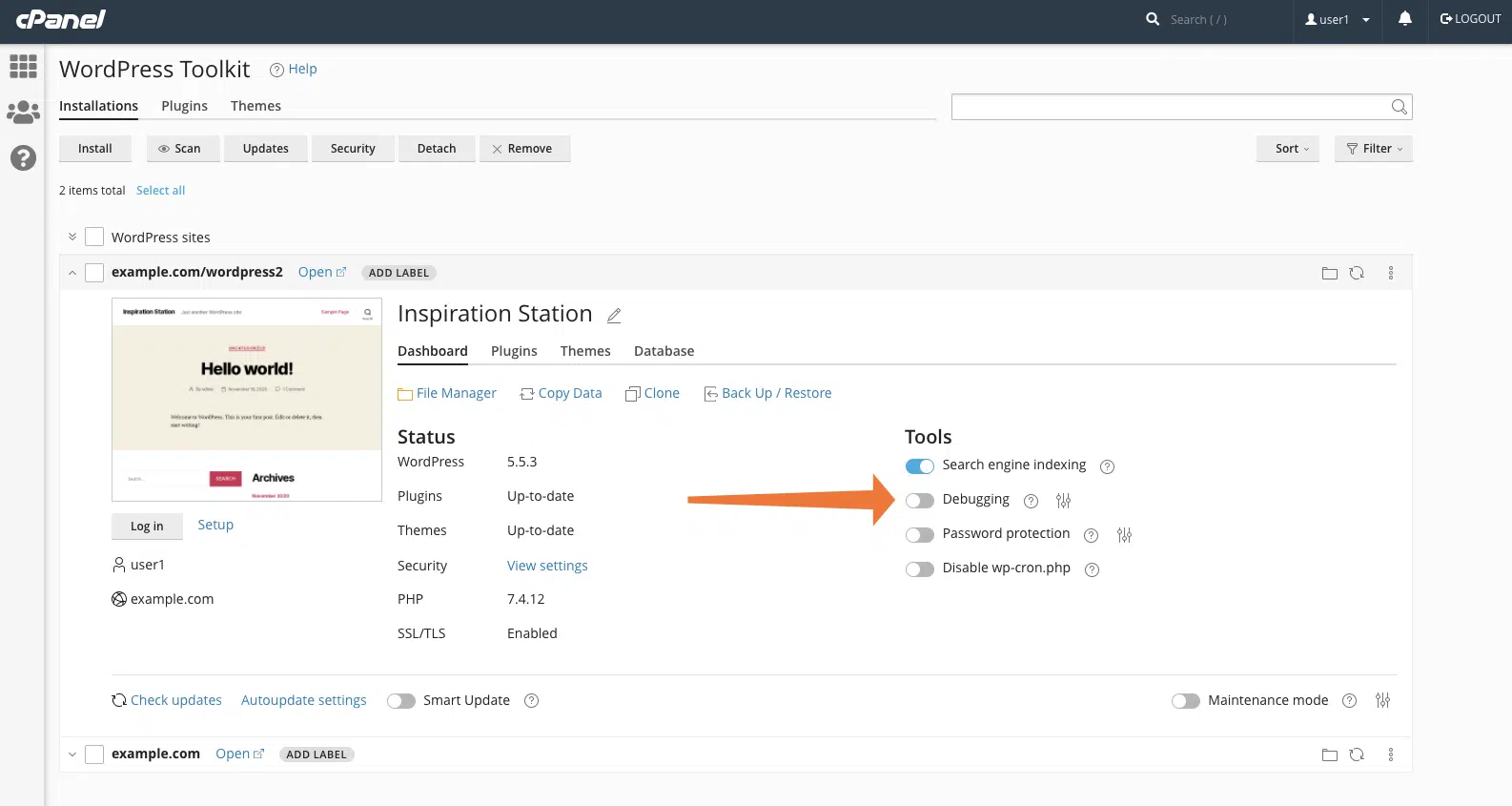
Theo mặc định, chế độ gỡ lỗi in lỗi ra các trang HTML của WordPress, nhưng bạn có thể thay đổi trong cài đặt cấu hình.
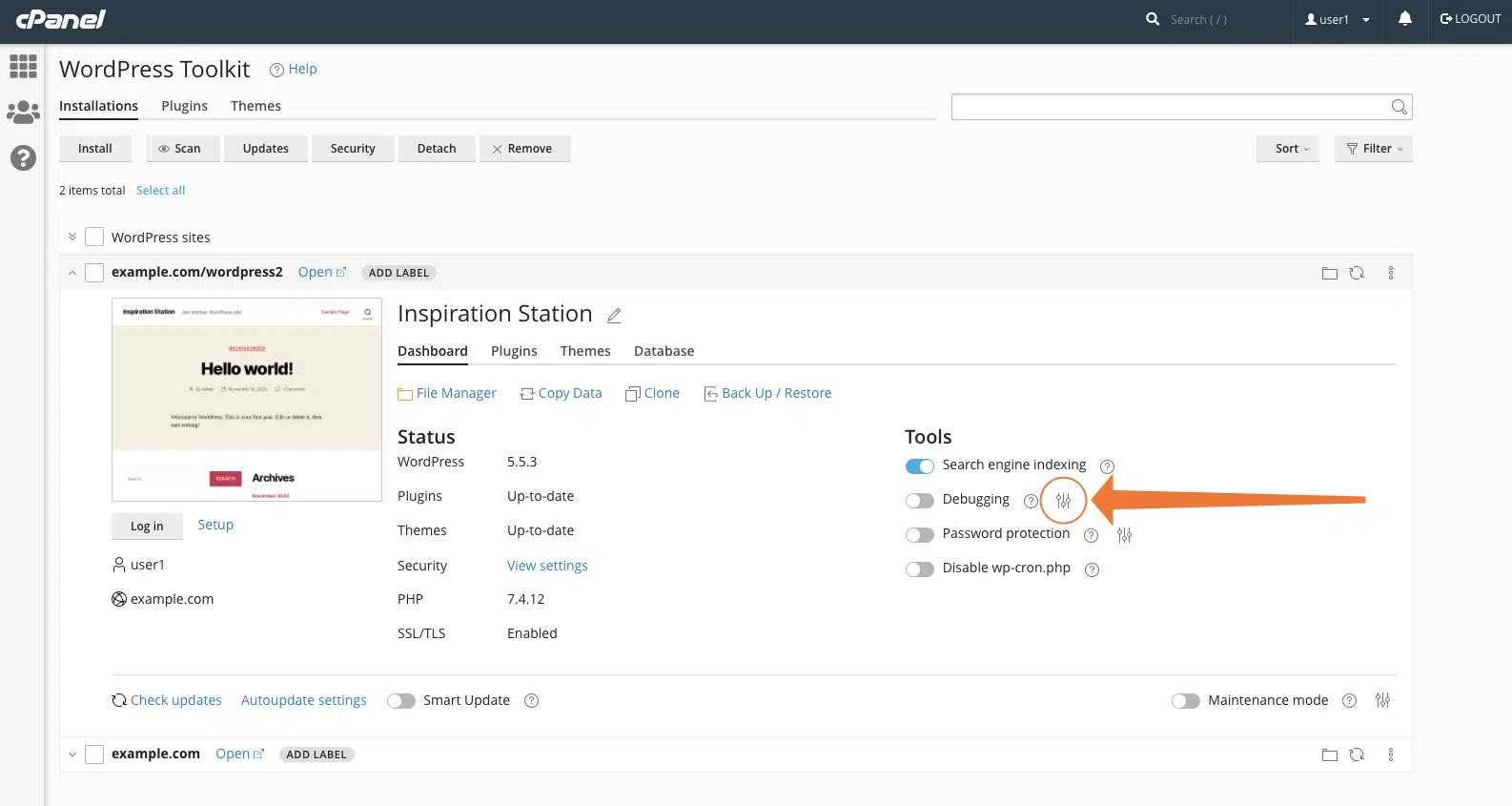
Các tùy chọn có sẵn trong Debugging của WPT:
- WP_DEBUG bật và tắt chế độ gỡ lỗi. Nó sẽ được tắt trong quá trình hoạt động thường xuyên.
- WP_DEBUG_LOG yêu cầu WordPress ghi thông báo lỗi vào một tệp có tên debug.log. Bạn sẽ tìm thấy tệp này trong thư mục wp-content của trang web khi tùy chọn này được bật.
- WP_DEBUG_DISPLAY kiểm soát việc có hiển thị thông báo lỗi trên các trang WordPress hay không. Nếu bạn đang gỡ lỗi trên Staging Site, việc hiển thị thông báo lỗi ngay tại vị trí xảy ra sẽ rất hữu ích. Ngược lại, nếu bạn đang gỡ lỗi trên trang web đang hoạt động, tốt hơn hết bạn nên tắt tùy chọn này và thay vào đó hãy sử dụng nhật ký gỡ lỗi.
- SCRIPT_DEBUG yêu cầu WordPress sử dụng các tệp tin CSS và JavaScript chưa được tối ưu. Điều này giúp bạn dễ dàng tìm thấy lỗi trong mã giao diện người dùng.
- SAVEQUERIES lưu các truy vấn cơ sở dữ liệu vào một mảng PHP, sau đó bạn có thể hiển thị mảng này trên một trang hoặc truy cập nó trong code của mình. Việc kích hoạt tùy chọn này có thể làm giảm đáng kể hiệu suất trang web của bạn, vì vậy hãy nhớ tắt tùy chọn này khi bạn gỡ lỗi xong.
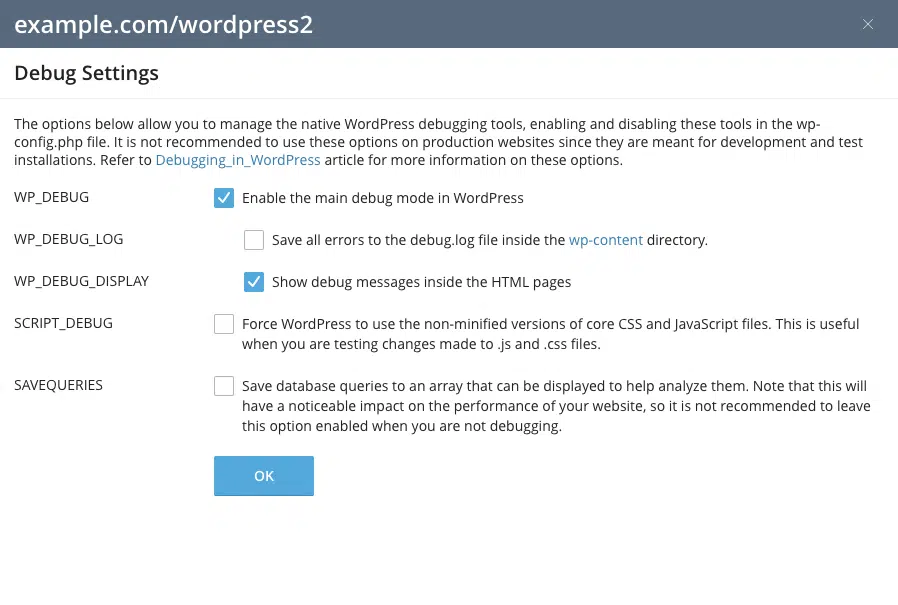
Sau khi bạn chọn các tùy chọn gỡ lỗi, hãy nhấp vào nút OK và WordPress sẽ bắt đầu ghi lại các lỗi. Nếu bạn đã bật WP_DEBUG_LOG, bạn có thể sử dụng File Manager để xem các lỗi đã ghi lại bằng cách điều hướng đến thư mục wp-content của trang web WordPress và mở tệp debug.log.
Kiểm tra lỗi WordPress qua Plugin
Đọc nhật ký lỗi PHP có thể là một thách thức đối với những người không phải lập trình viên và có những cách dễ dàng hơn nếu bạn chỉ muốn xác định và vô hiệu hóa một plugin đang hoạt động không bình thường. Bạn có thể tìm ra plugin gây lỗi thông qua quá trình loại bỏ, vô hiệu hóa từng plugin cho đến khi vấn đề được giải quyết.
Trong giao diện WP Toolkit, hãy chọn một trang web và nhấp vào tab Plugins.
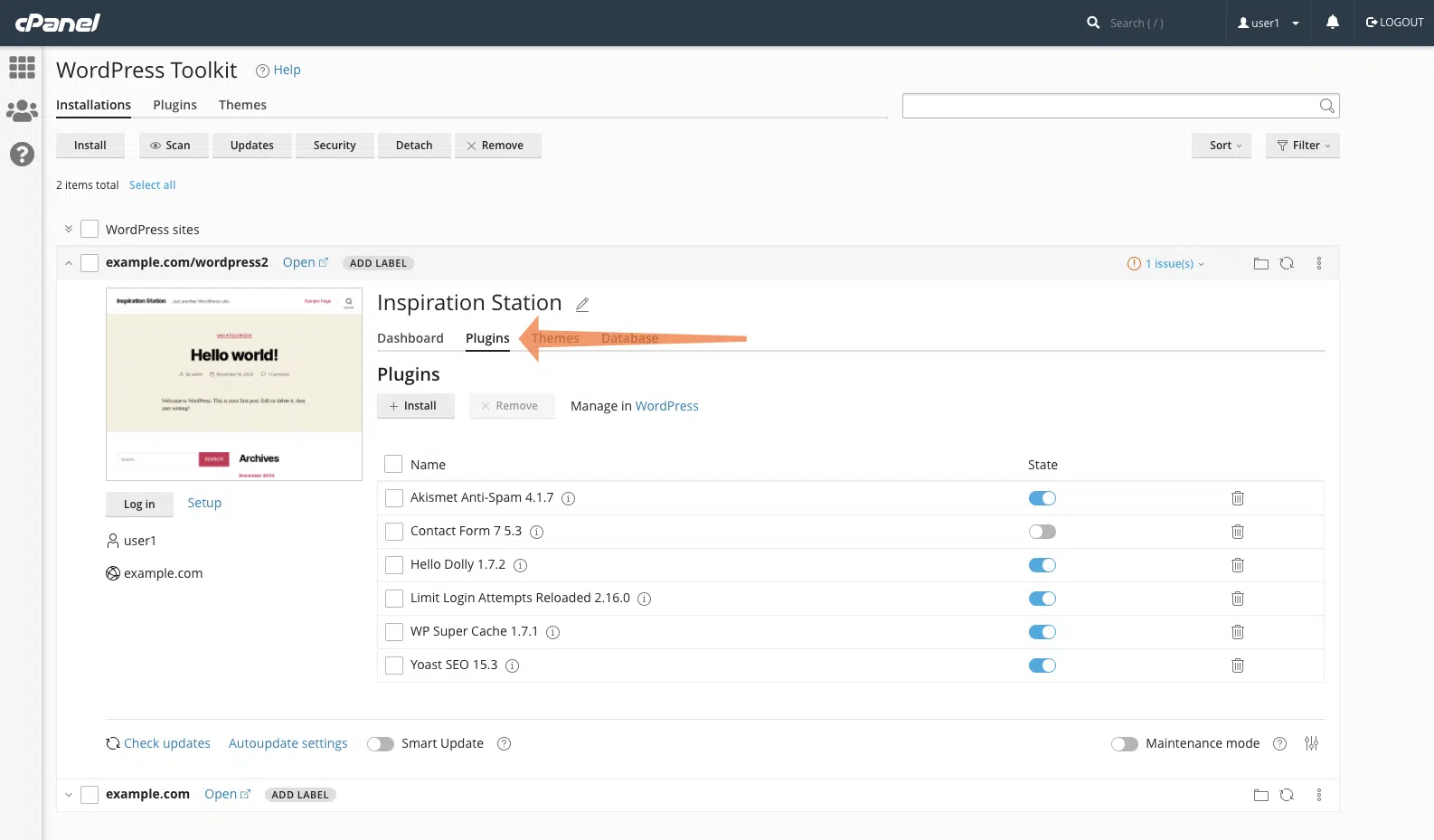
Trong bảng plugin, bạn sẽ thấy một công tắc bật/tắt từng plugin riêng lẻ ở cột State. Hãy lần lượt vô hiệu hóa các plugin và kiểm tra xem sự cố có được khắc phục không. Sau khi xác định được plugin gây ra lỗi, bạn có thể gỡ cài đặt nó ngay lập tức bằng cách chọn vào ô cạnh tên plugin và nhấp vào nút Remove.
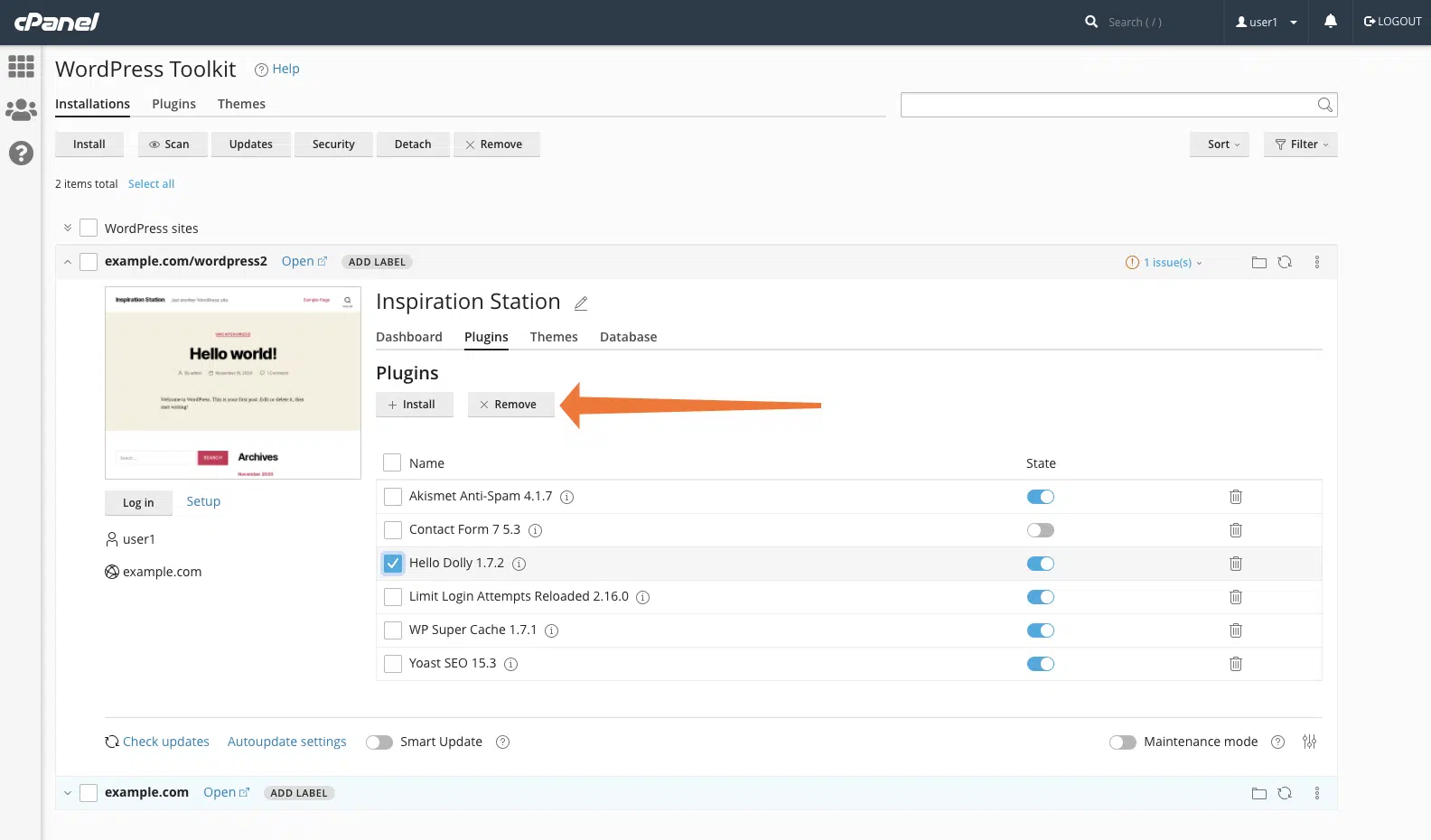
Để vô hiệu hóa hoặc gỡ cài đặt plugin trên tất cả các trang WordPress được lưu trữ trên tài khoản cPanel của bạn, hãy chọn tab Plugins chung, chọn plugin gây ra lỗi và nhấp vào nút thích hợp.
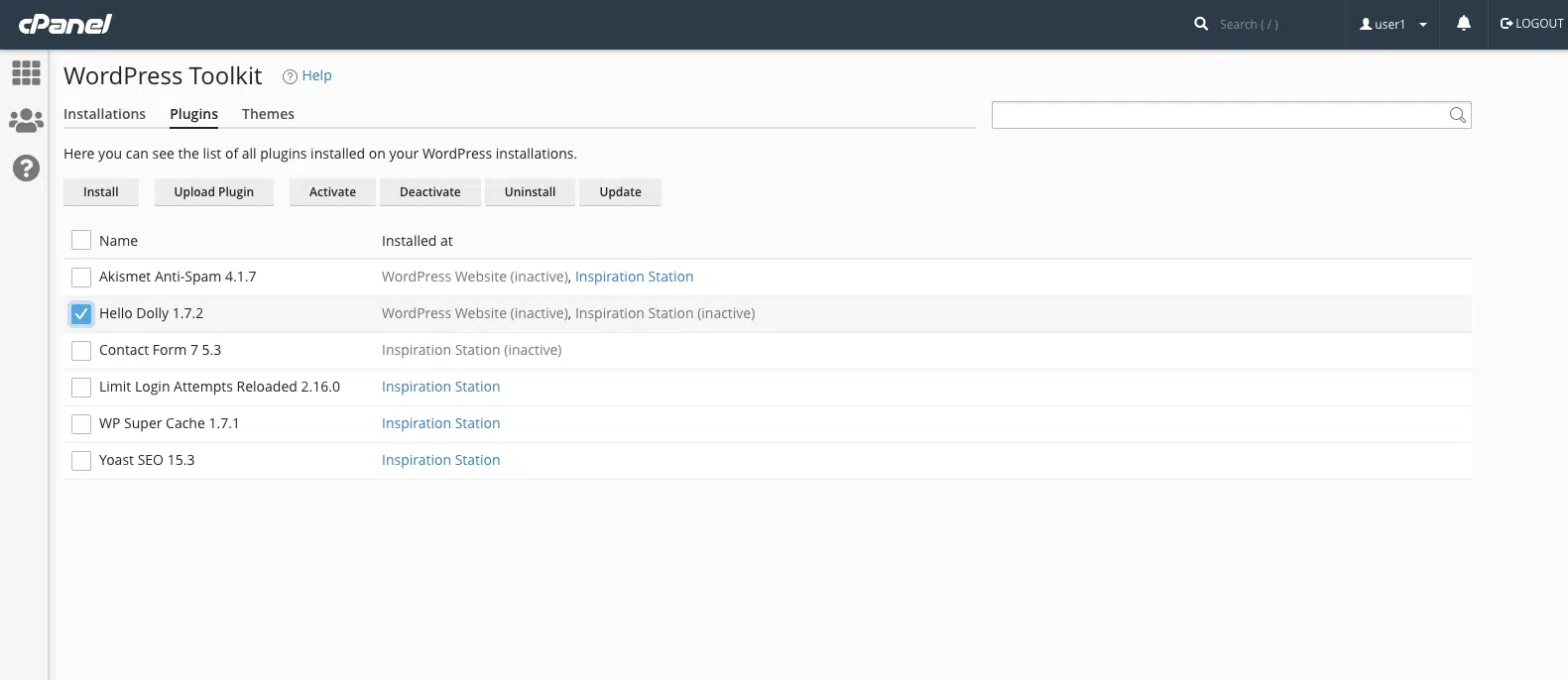
Kích hoạt chế độ bảo trì với WP Toolkit
Chế độ gỡ lỗi được thiết kế để các nhà phát triển sử dụng trên các Staging Site. Không nên sử dụng nó trên trang web đang hoạt động. Tuy nhiên, nếu bạn phát hiện ra lỗi trên trang web trực tiếp ảnh hưởng đến trải nghiệm người dùng, bạn có thể kết hợp chế độ gỡ lỗi với chế độ bảo trì.
Chế độ bảo trì sẽ hiển thị một trang tĩnh thông báo cho người dùng biết rằng trang web đang tạm ngừng hoạt động. WordPress sẽ tự động đặt trang web ở chế độ bảo trì khi cập nhật plugin và theme, nhưng bạn cũng có thể bật thủ công bằng WP Toolkit.
Trang chế độ bảo trì mặc định của WordPress rất đơn giản và không có thương hiệu, nhưng WP Toolkit cung cấp một trang nâng cao có thể cấu hình, có bộ đếm thời gian và nội dung tùy chỉnh. Mở WP Toolkit và chọn trang web bạn muốn gỡ lỗi. Để kích hoạt chế độ bảo trì, hãy nhấp vào nút ở phía dưới bên phải của giao diện.
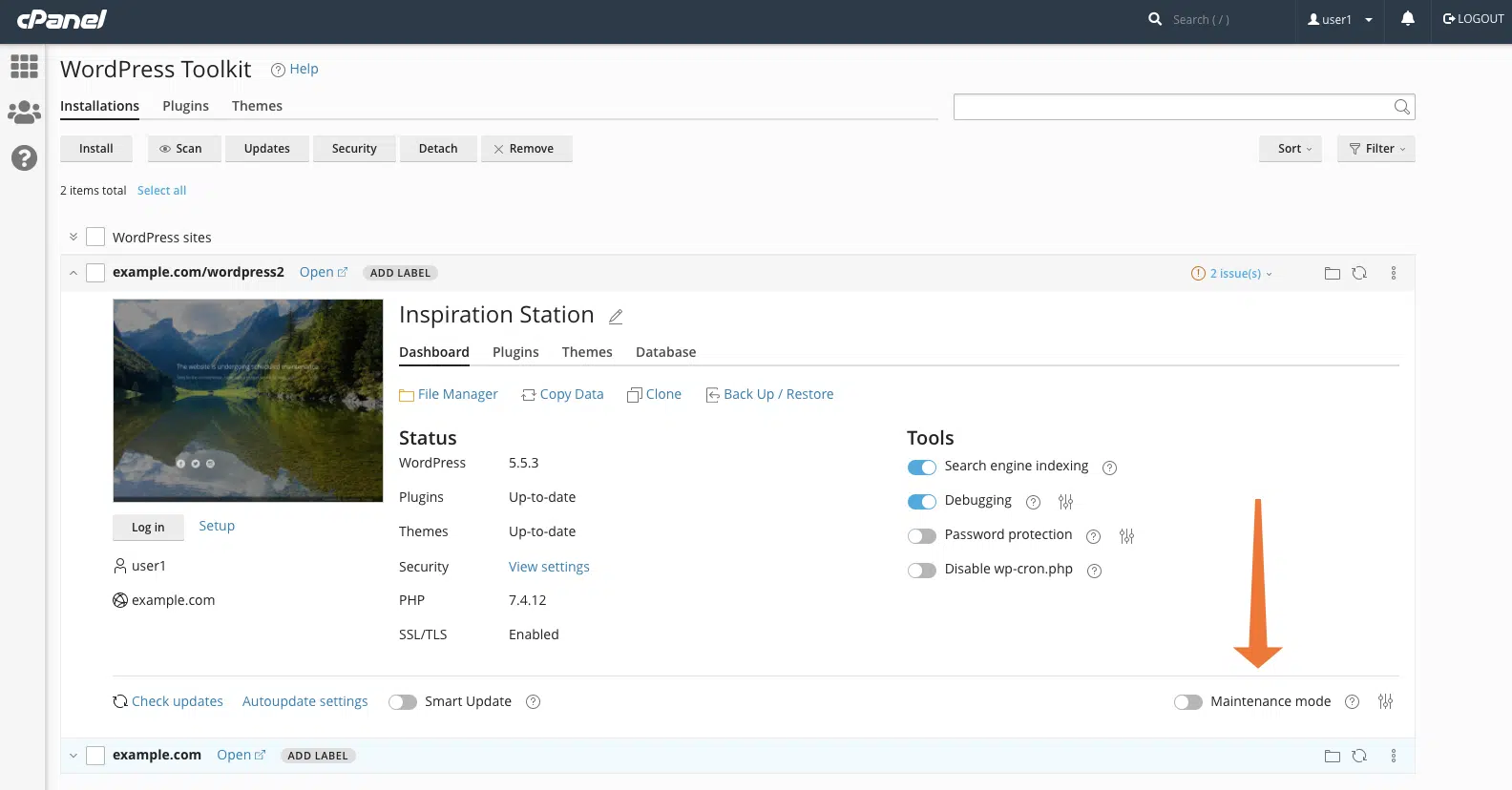
Để cấu hình trang chế độ bảo trì, hãy nhấp vào biểu tượng cấu hình bên cạnh công tắc bật/tắt chế độ bảo trì. Sau đó, bạn có thể thực hiện các thay đổi mong muốn trên trang cấu hình. Cuối cùng, hãy kiểm tra xem mọi thứ hiển thị chính xác hay không bằng nút Preview trước khi lưu lại các thay đổi.
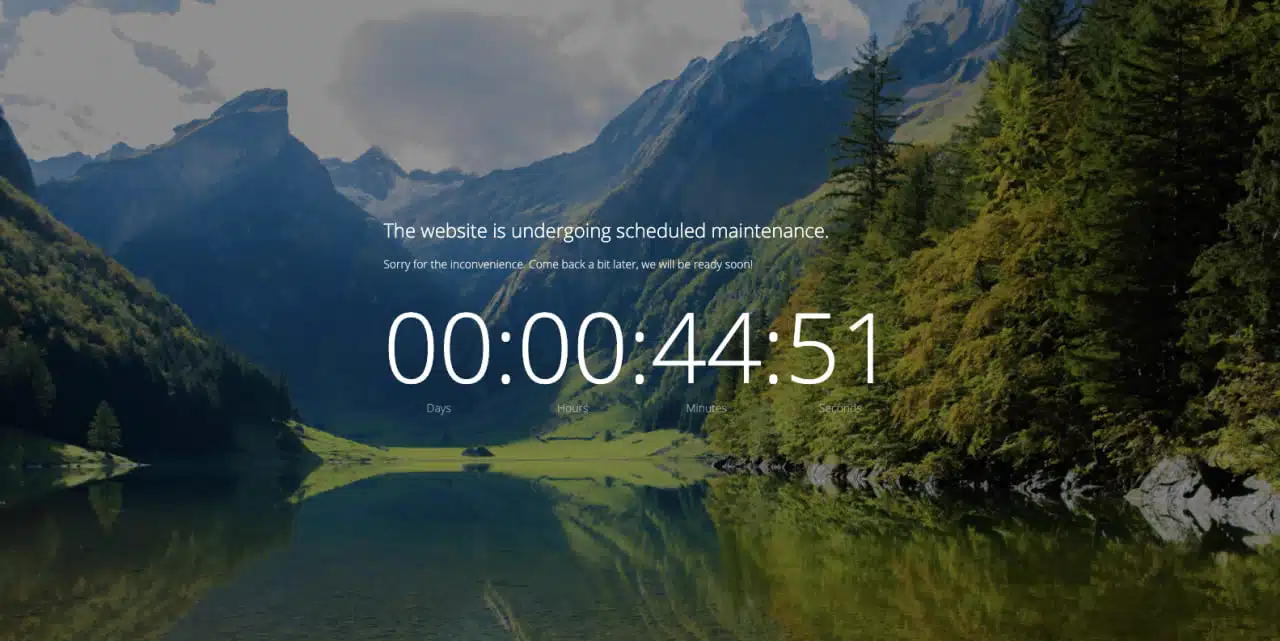
Chúng tôi cung cấp một mẫu mặc định đơn giản và tinh tế, nhưng bạn có thể chỉnh sửa CSS và HTML kiểm soát bố cục, hình ảnh, màu sắc và kiểu chữ bằng cách nhấp vào nút Customize để mở thư mục mẫu trong cPanel File Manager.
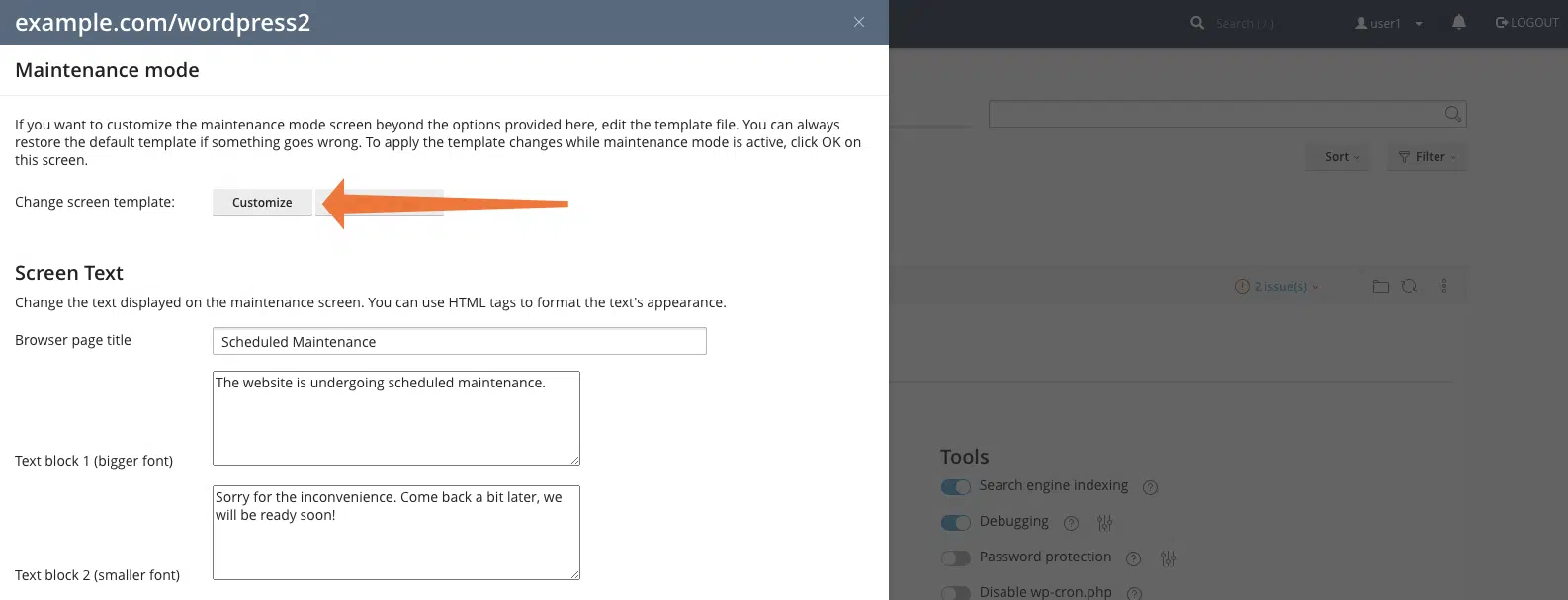
Khôi phục bản sao lưu WordPress bằng WP Toolkit
Cách nhanh nhất để khắc phục sự cố trên trang web WordPress là khôi phục từ bản sao lưu được tạo trước khi lỗi xuất hiện. Giao diện WP Toolkit’s Backup and Restore giúp bạn dễ dàng đưa trang web trở lại trạng thái trước đó. Mở công cụ Back Up/Restore cho trang web bạn muốn sửa.
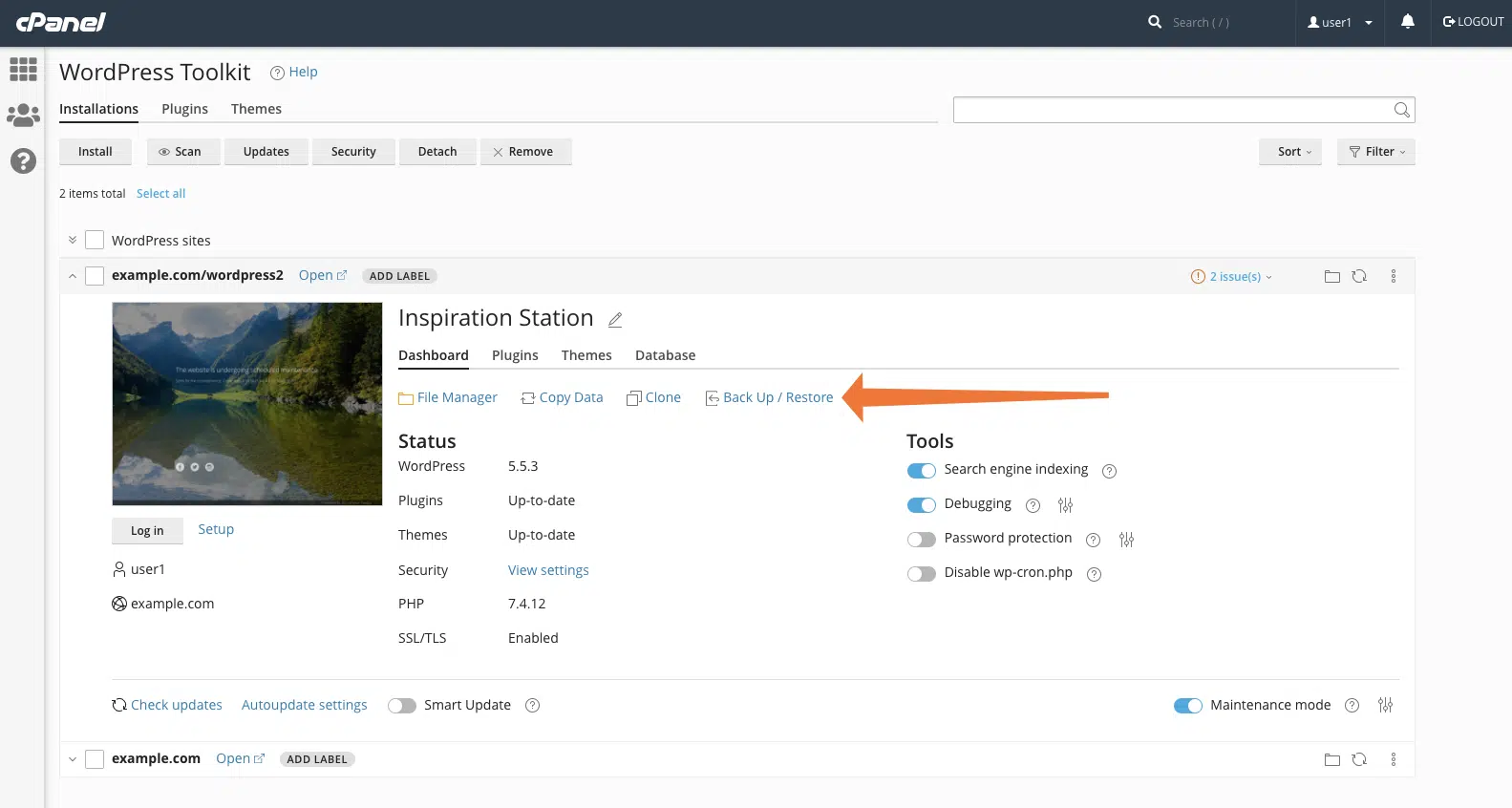
Chọn bản sao lưu gần đây từ danh sách và nhấp vào nút khôi phục, như được hiển thị trong hình ảnh bên dưới.
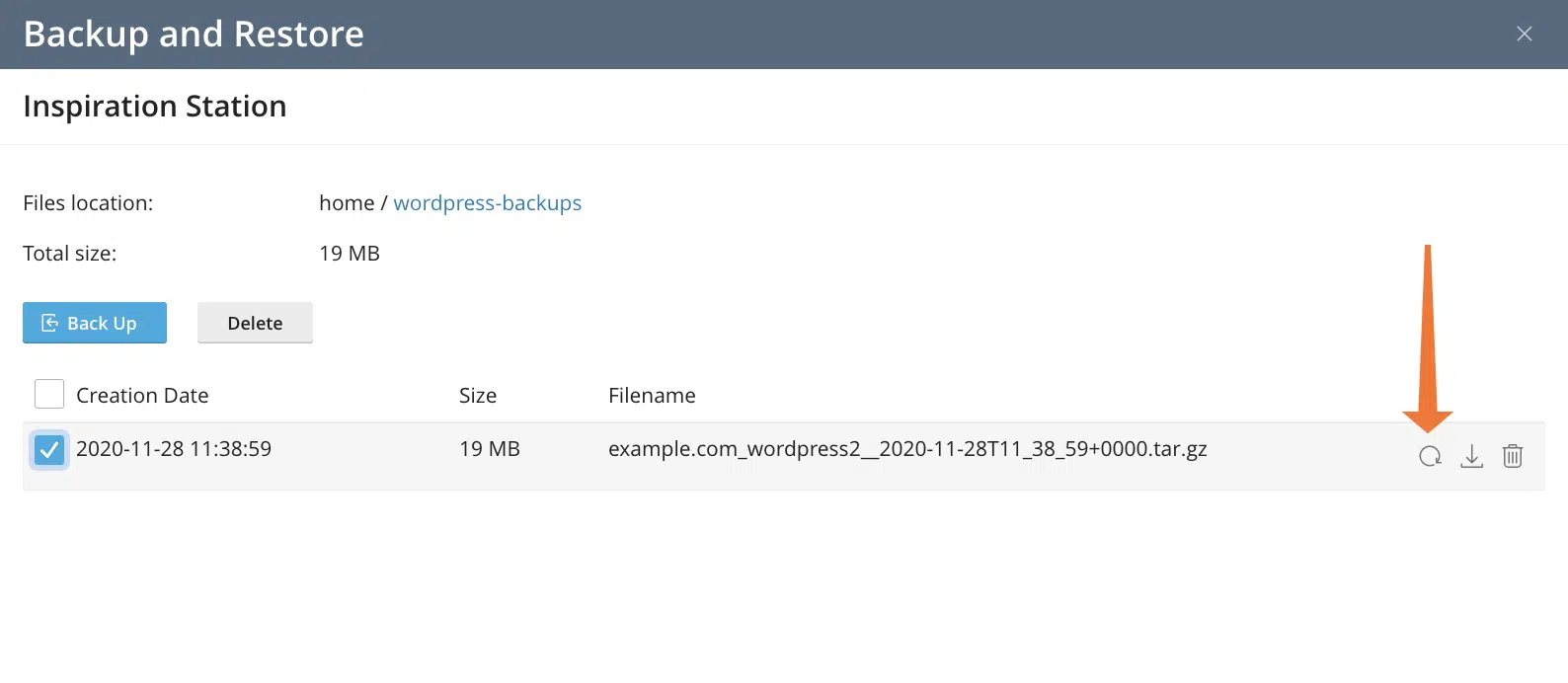
Khôi phục sẽ xóa vĩnh viễn các thay đổi được thực hiện trên trang web sau khi bản sao lưu được thực hiện, vì vậy tốt nhất là bạn nên tạo một bản sao lưu mới trước khi thực hiện khôi phục. Như bạn có thể thấy, công cụ Back Up/Restore giúp việc sao lưu và khôi phục chỉ cần một cú nhấp chuột.
WP Toolkit của cPanel giúp đơn giản hóa việc cài đặt, quản lý và gỡ lỗi cho bất kỳ số lượng trang web WordPress nào, cho phép các nhà cung cấp hosting WordPress đem đến trải nghiệm người dùng vượt trội đồng thời kiểm soát chi phí hỗ trợ.
Tổng kết
Qua bài viết trên, BKNS đã giúp bạn có thêm thông tin về cách kiểm tra lỗi WordPress bằng cPanel và WP Toolkit. Hy vọng bài viết đã mang đến cho bạn nhiều kiến thức hữu ích. Ngoài ra bạn có thể tham khảo các dịch vụ của BKNS qua website BKNS hoặc hotline tư vấn dịch vụ: 1800 646 884 (Miễn phí cước). Cảm ơn bạn đã đón đọc bài viết!