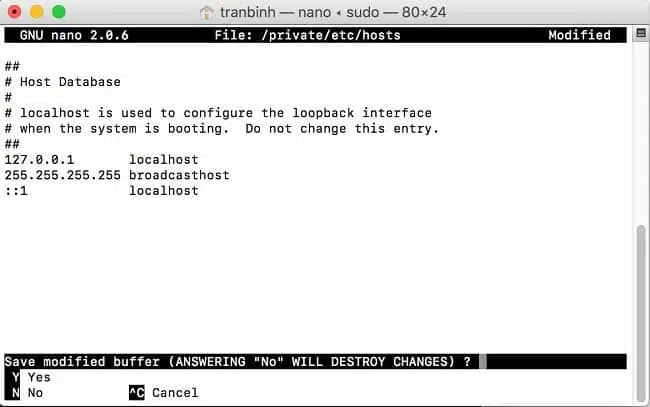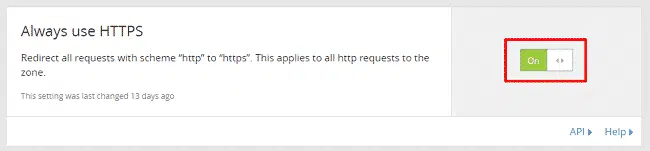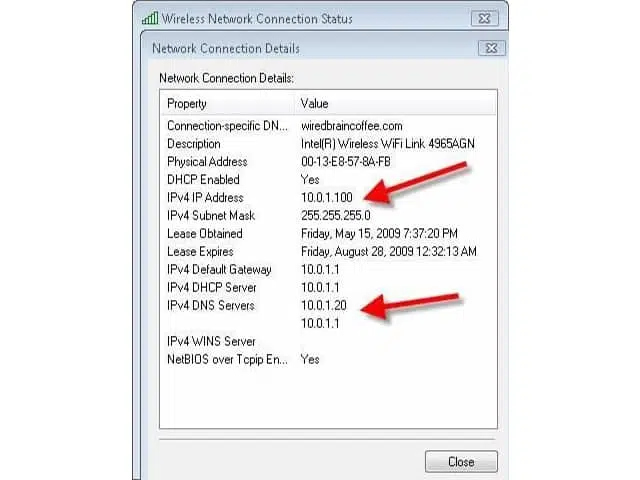[Hướng dẫn] Sửa lỗi DNS_PROBE_FINISHED_NO_INTERNET đơn giản
Thịnh Văn Hạnh
02/02/2020
2868 Lượt xem
Chia sẻ bài viết
Bài viết sau đây, BKNS sẽ hướng dẫn sửa lỗi dns_probe_finished_no_internet bằng nhiều cách khác nhau. Hãy cùng theo dõi nhé.

Tóm Tắt Bài Viết
1. Gỡ bỏ các chương trình, phần mềm lọc trang web
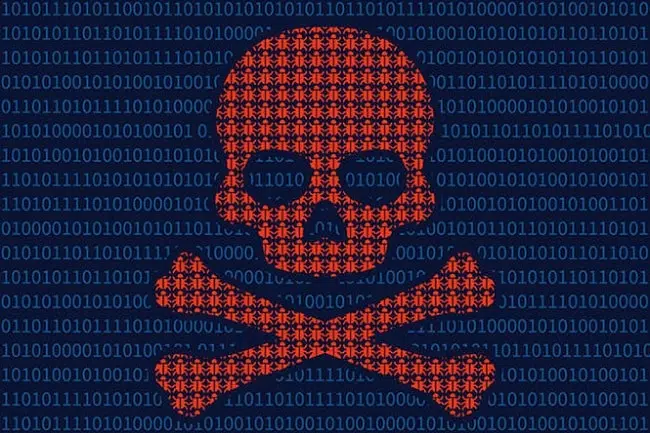
Một vài trường hợp nguyên nhân gây ra lỗi dns_probe_finished_no_internet là do những phần mềm cài đặt đang sử dụng. Vì vậy, việc bạn cần làm để giải quyết vấn đề này chính là gỡ bỏ cài đặt những phần mềm, chương trình này.
>>> Tìm hiểu thêm về DNS: DNS là gì? Tổng hợp kiến thức A-Z về DNS
2. Kiểm tra kết nối internet và khởi động lại router

Internet có vấn đề cũng gây ra lỗi dns_probe_finished_no_internet. Người dùng cần xác định và kiểm tra phạm vi mà lỗi xảy ra trước khi khởi động hoặc thay đổi cài đặt router cũng như modem. Trong trường hợp lỗi không xảy ra trên những trình duyệt khác ngoại trừ trên trình duyệt Chrome thì bạn không cần thực hiện bước này. Ngược lại, toàn bộ những ứng dụng, trình duyệt không thể truy cập được với Internet thì bạn cần kiểm tra những đường cáp kết nối hoặc bạn tạm thời ngắt kết nối nguồn với thiết bị trong 1 khoảng thời gian để khởi động lại router. Cuối cùng truy cập website để kiểm tra lỗi này còn xuất hiện hay không.
3. Kiểm tra thiết lập cài đặt Proxy

Để khắc phục lỗi dns_probe_finished_no_internet bằng việc kiểm tra Proxy, bạn cần làm các thao tác sau:
Bước 1: Nhập địa chỉ sau vào ô tìm kiếm để tiến hành mở cài đặt Chrome:
chrome://settings/
Bước 2: Tìm thư mục Nâng cao để chọn.
Bước 3: Vào thư mục Hệ thống, xem dòng cuối cùng là dòng chữ Mở cài đặt proxy để mở.
Bước 4: Vào cửa sổ tiếp theo, sau đó bạn chọn LAN Settings trong thư mục Connections
Bước 5: Loại bỏ chọn tick vào dòng chữ Use a proxy server for your LAN sau đó chọn OK.
4. Fix lỗi bằng Command Prompt
Sau đây là các bước fix lỗi bằng Command Prompt để khắc phục lỗi dns_probe_finished_no_internet:
Bước 1: Vào Start sau đó trên thanh tìm kiếm nhập cmd
Hoặc cũng có thể sử dụng tổ hợp bàn phím Windows + R để xuất hiện cửa sổ lệnh Run, gõ cmd sau đó mở Command prompt bằng cách nhấn Enter
Bước 2: Vào cửa sổ Command Prompt, bạn gõ dòng lệnh sau:
netsh winsock reset
Sau đó nhấn Enter.
Nhập lệnh netsh winsock reset
Bước 3: Sau khi hoàn thành các bước trên, để kiểm tra xem lỗi đã được khắc phục chưa bạn cần khởi động lại máy.
Bên cạnh đó, người dùng cũng có thể sử dụng những dòng lệnh dưới đây vào Command Prompt để sửa lỗi DNS
ipconfig /release
ipconfig /renew
ipconfig /flushdns
netsh int ip set dns
netsh winsock reset
Cuối cùng kiểm tra lỗi bằng cách khởi động lại máy tính.
5. Vô hiệu hóa Windows Firewall
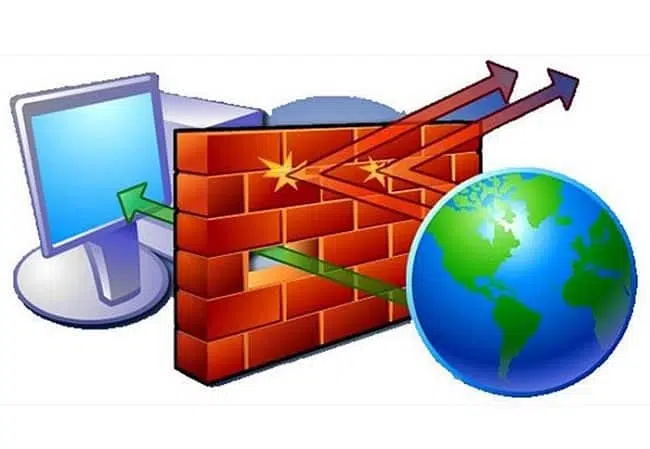
Trong một vài trường hợp thì lỗi xuất hiện có thể do các chương trình diệt virus hay tường lửa đã chặn những website không an toàn đã khiến cho người dùng không truy cập được website được thì người dùng cần thực hiện vô hiệu hoá các chương trình diệt virus hay tường lửa để giải quyết lỗi này.
Để fix lỗi dns_probe_finished_no_internet bằng cách vô hiệu hóa Windows Firewall, bạn làm theo các bước sau:
Bước 1: Trên máy tính của bạn vào mục Control Panel, nhấn chuột trái ở Windows Firewall
Bước 2: Nhìn vào cột bên trái thấy dòng chữ Change notification settings thì bạn chọn vào đó để thay đổi cài đặt firewall.
Bước 3: Tick vào mục Turn off cho 2 mục Public và Private network để bắt đầu vô hiệu hoá tường lửa Firewall. Cuối cùng chọn OK.
Để tiến hành kiểm tra lỗi đã được giải quyết chưa bạn cần khởi động lại trình duyệt.
6. Thay đổi DNS Server mặc định thành DNS Google hoặc OpenDNS
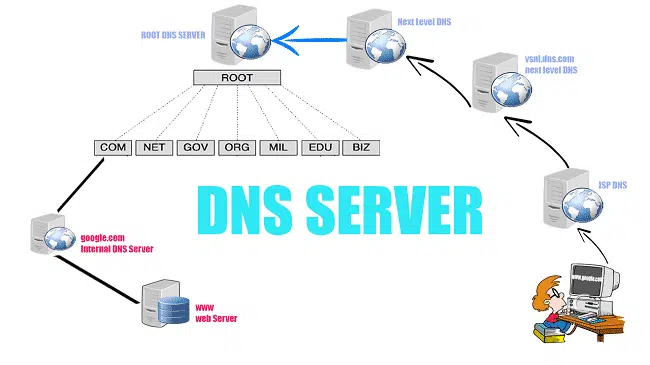
Ngoài ra, để khắc phục lỗi dns_probe_finished_no_internet, bạn có thể thay đổi DNS Server mặc định thành DNS Google hoặc OpenDNS. Dưới đây là các bước thay đổi:
Bước 1: Trên màn hình máy tính, trên thanh Taskbar, bạn nhấn chuột phải vào biểu tượng wifi hay còn gọi là Hệ thống mạng (Network). Từ đây, bạn chọn dòng chữ Open Network and Sharing Center
Bước 2: Sau khi đã vào trong cửa sổ Network and Sharing Center, bạn nhấn chọn vào nhà mạng mà bạn đang sử dụng để kết nối Internet sau đó nhấn Properties.
Bước 3: Trên màn hình máy tính sẽ hiện lên 1 cửa sổ popup mới, lúc này bạn nhấn vào dòng chữ có nội dung là Internet Protocol Version 4 (TCP/IPv4), tiếp theo bạn nhấn Properties.
Bước 4: Tick chuột vào dòng chữ Use the following DNS server address, đồng thời bỏ tick ở dòng Obtain DNS Server address automatically. Sau đó, bạn gõ địa chỉ DNS của Google:
- Preferred DNS Server: 8.8.8.8
- Alternate DNS Server: 8.8.4.4
Trong trường hợp bạn muốn dùng OpenDNS, thì bạn nhập địa chỉ như sau:
- Preferred DNS Server là: 208.67.222.222
- Alternate DNS Server là: 208.67.220.220
Sau khi đã thực hiện xong 4 bước thì bạn cần refresh lại website bạn muốn vào với mục đích để xem lỗi đã được giải quyết hay chưa.
Nếu lỗi vẫn hiện lên, thì bạn cần thực hiện kiểm tra bất kỳ một chương trình Firewall nào có thể chặn trang web bạn muốn truy cập hay Windows Firewall (tường lửa).
7. Xóa lịch sử, bộ nhớ cache trình duyệt
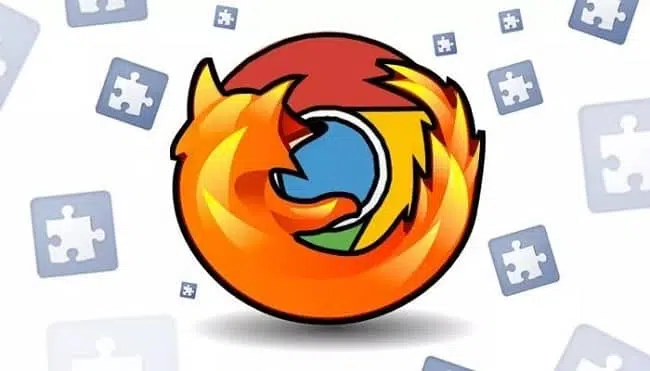
Lỗi trình duyệt Chrome cũng là nguyên nhân gây ra lỗi lỗi dns_probe_finished_no_internet. Người dùng cần xem lỗi do website hay trình duyệt Chrome bằng cách sử dụng những trình duyệt như là UC Browser, Opera, Safari hay Firefox để kiểm tra. Sau khi kiểm tra xong người dùng mới bắt đầu xoá toàn bộ lịch sử, bộ nhớ hay là xoá đi để cài lại trình duyệt Chrome.
Trong trường hợp người dùng vẫn truy cập được website trên những trình duyệt khác thì chắc chắn lỗi nằm ở Chrome. Ngược lại, nếu website đó không truy cập được trên những trình duyệt khác thì lỗi này không phải từ trình duyệt Chrome nên người dùng không cần xoá lịch sử, bộ nhớ cache hay cài lại trình duyệt như trên.
Sau đây là 3 cách giúp bạn xoá bộ nhớ cache trên trình duyệt Chrome, trước khi thực hiện 1 trong 3 cách sau đây thì người dùng cần vào mục Xoá dữ liệu duyệt web:
Cách 1: Vào thanh địa chỉ để nhập dòng chữ sau đây: chrome://settings/clearBrowserData
Sau đó nhấn Enter
Cách 2: Sử dụng tổ hợp bàn phím Ctrl+Shift+Del
Cách 3: Trên góc phải trình duyệt bạn mở cài đặt, chọn dòng chữ Công cụ khác, sau đó chọn Xoá dữ liệu duyệt web
Tại đây, màn hình hiện lên thông báo Xoá dữ liệu duyệt web, sau đó bạn chỉ cần chọn những nội dung mà bạn muốn xoá rồi chọn mục Xoá dữ liệu để thực hiện thao tác xoá.
Bài viết trên BKNS đã hướng dẫn khắc phục lỗi dns_probe_finished_no_internet. Nếu bạn còn có thắc mắc hay câu hỏi nào liên quan đến bài viết thì hãy để lại bình luận ở dưới hoặc liên hệ với chúng tôi để được giải đáp 24/7. Đừng quên truy cập website bkns.vn để được biết thêm nhiều thông tin hữu ích khác nữa nhé.
>> Tìm hiểu thêm: