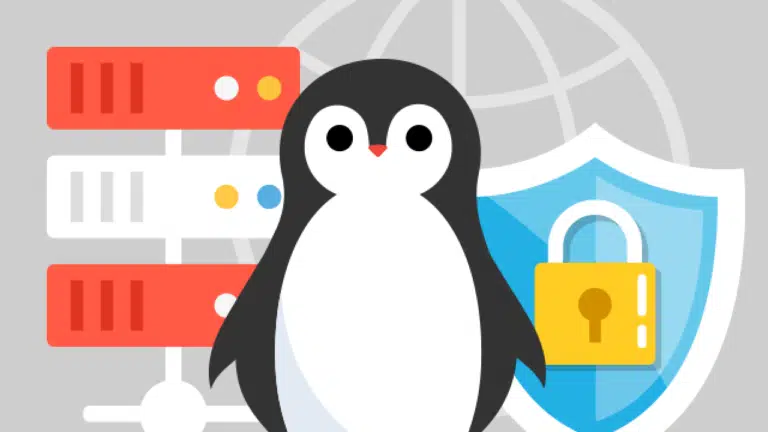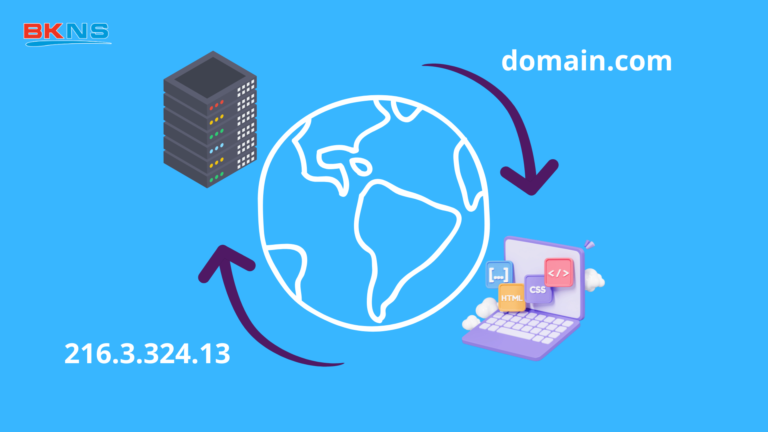Một trong những thứ tốt nhất trên Windows Server 2022 là trình cài đặt nền tảng web (WPI), sử dụng công cụ này bạn có thể cài đặt PHP với dịch vụ thông tin Internet (IIS). Tuy nhiên, có những phương pháp khác để cài đặt PHP của bạn nhưng trong bài viết này, BKNS sẽ sử dụng WPI để làm điều đó vì nó mất ít thời gian hơn đáng kể so với các lựa chọn thay thế của nó.
Trong bài viết này, chúng tôi sẽ hướng dẫn bạn quá trình cài đặt PHP trên hệ thống của bạn bằng IIS.
Hướng dẫn cài đặt PHP trong Windows Server 2022
-
Trong Windows Server 2022 của bạn , mở Control Panel.
-
Trong Programs and Features, bạn sẽ thấy Turn Windows Features on or off , hãy nhấp vào nó.
Một cửa sổ bật lên sẽ mở ra.
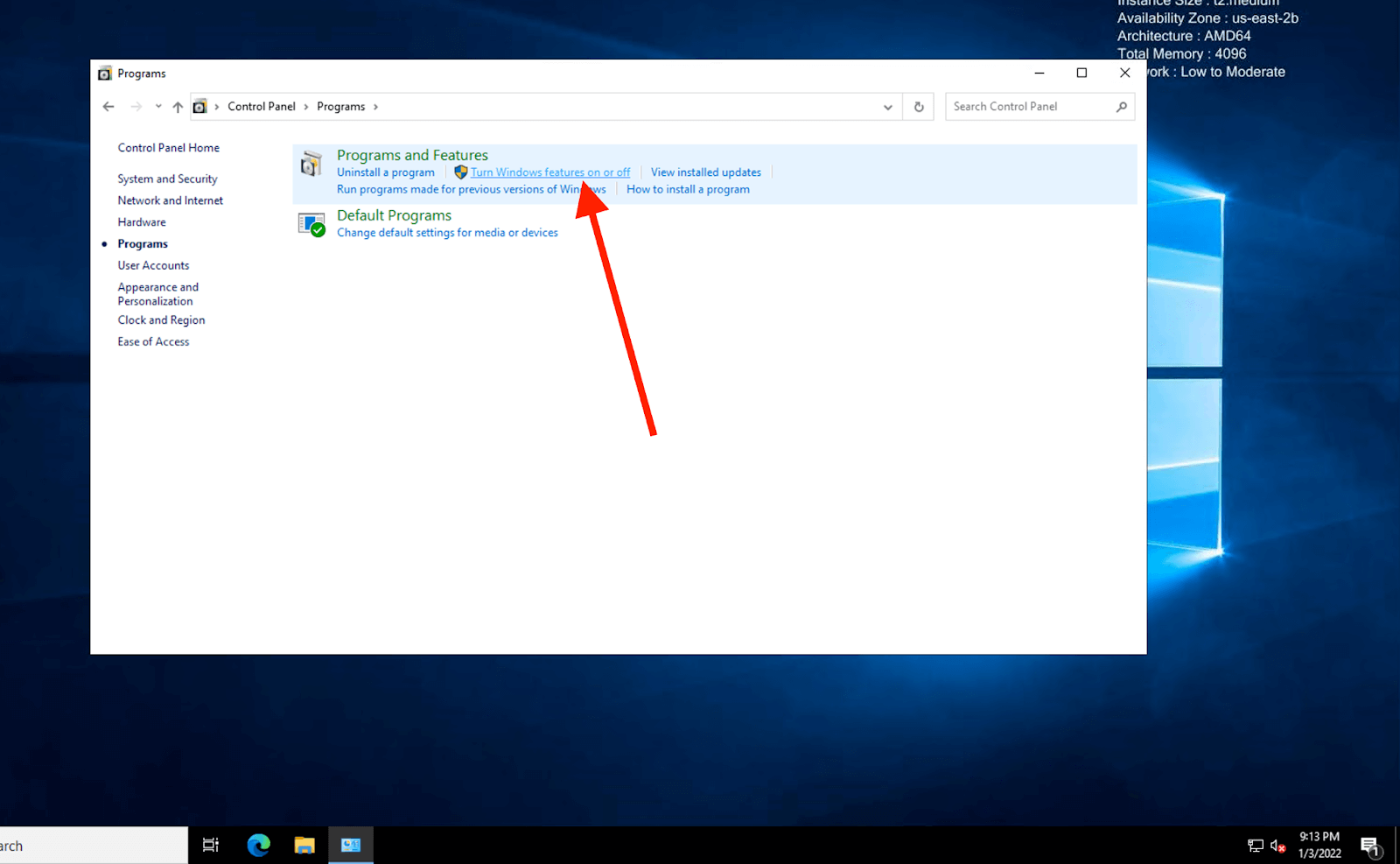
Trình hướng dẫn Thêm vai trò và tính năng sẽ được khởi chạy với trang “Before you begin”.
Tiếp tục bằng cách nhấn “Tiếp theo“.
-
Chọn nút radio “Role-based or feature-based installation” kể từ khi chạy mã PHP
trên máy chủ Windows 2022 của bạn trong kiểu cài đặt dựa trên vai trò.
-
Bạn sẽ thấy trong hình bên dưới rằng IIS đã được cài đặt trong hệ thống của chúng tôi.
Tuy nhiên, trong trường hợp của bạn, bạn cần chọn Máy chủ CGI trong các dịch vụ Vai trò.
-
Bấm vào Web Server (IIS) rồi đến Web Server và sau đó là Application development.
Chọn hộp bên cạnh CGI , nếu nó chưa có.
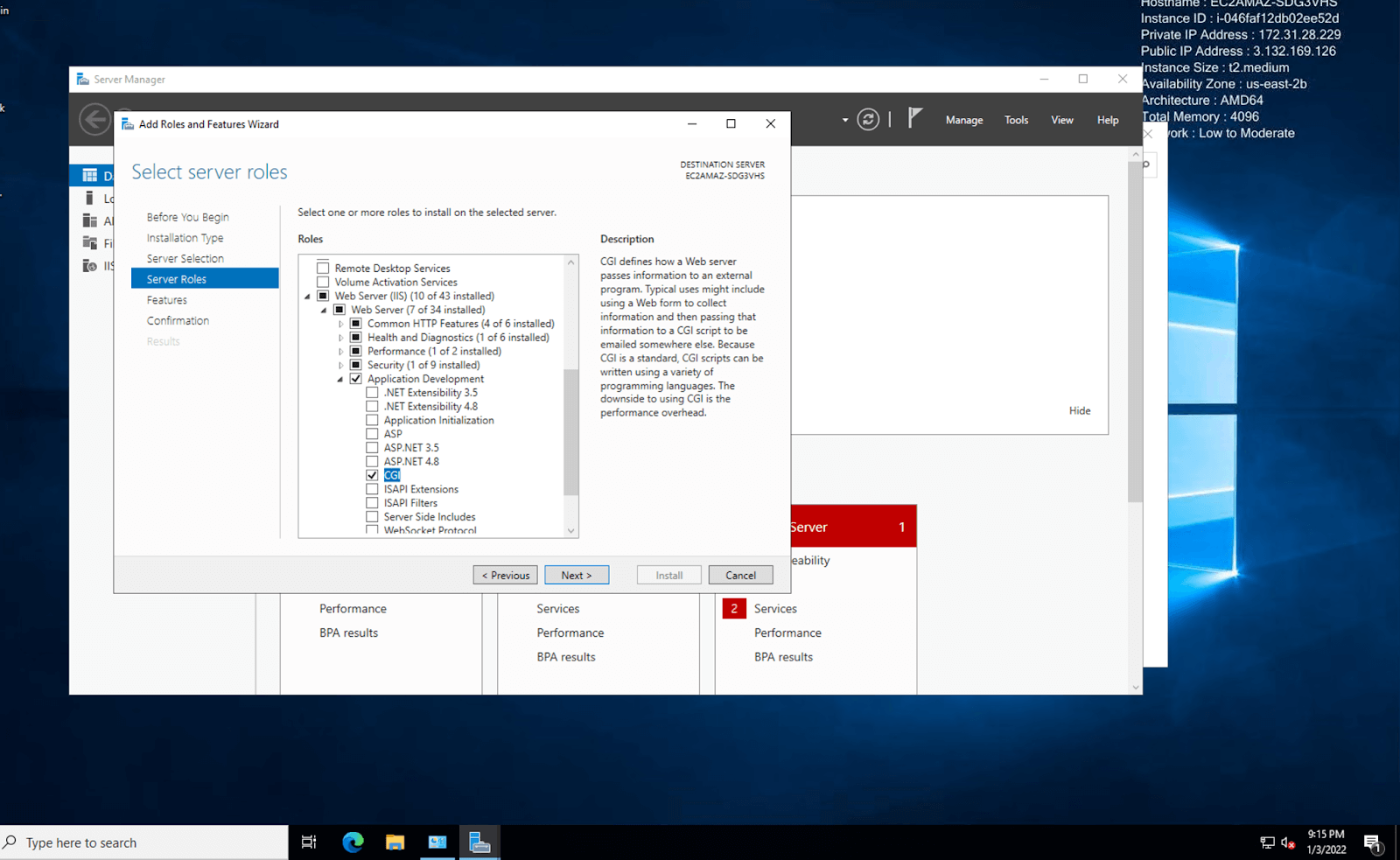
-
Nhấp vào ” Next “, trong Features.
-
Trong cửa sổ Confirmation, nhấp Install nút để cài đặt CGI trong IIS.
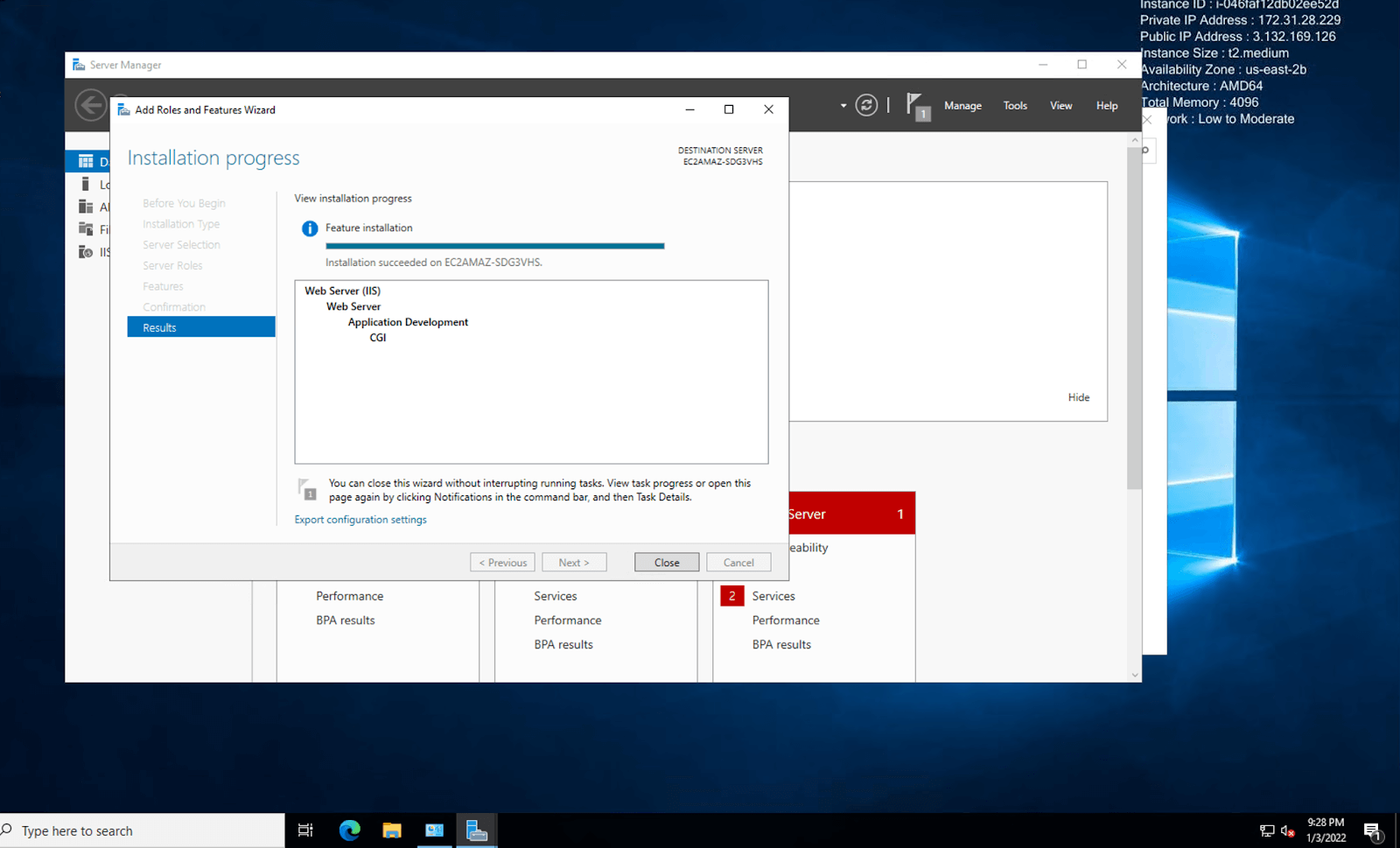
Bây giờ, hãy tải xuống WebPI bằng liên kết này và sau đó cài đặt nó, tùy thuộc vào bit hệ thống của bạn.
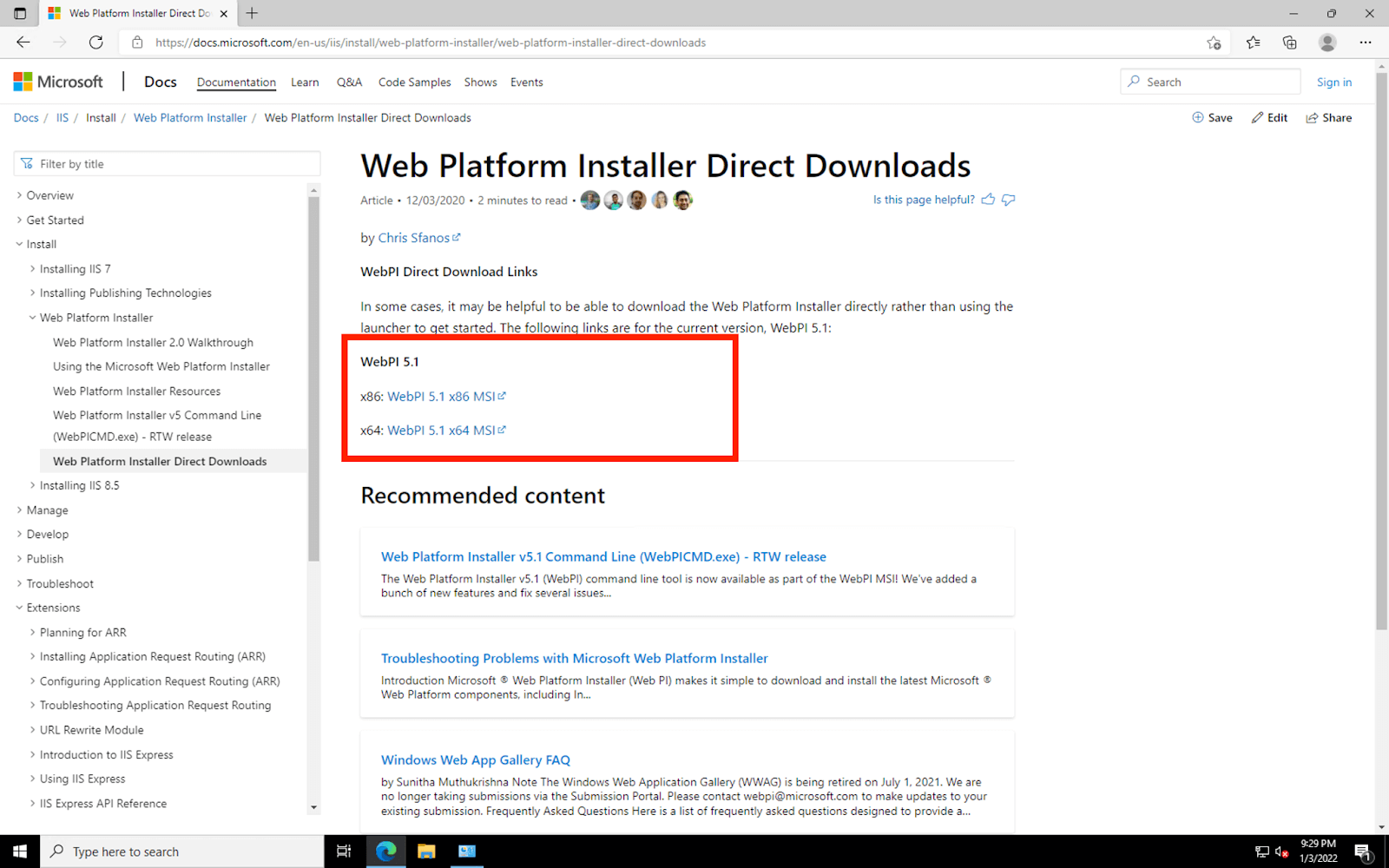
-
Bây giờ Cài đặt WebPlatformInstaller_x64_en-US.msi mà chúng ta đã tải xuống.
-
Sau khi cài đặt, bạn có thể thấy Microsoft Web Platform Installer trong menu bắt đầu. Mở nó ra.
- Cửa sổ Trình cài đặt nền tảng web sẽ mở ra.
Đi tới phần Products và tìm kiếm php.
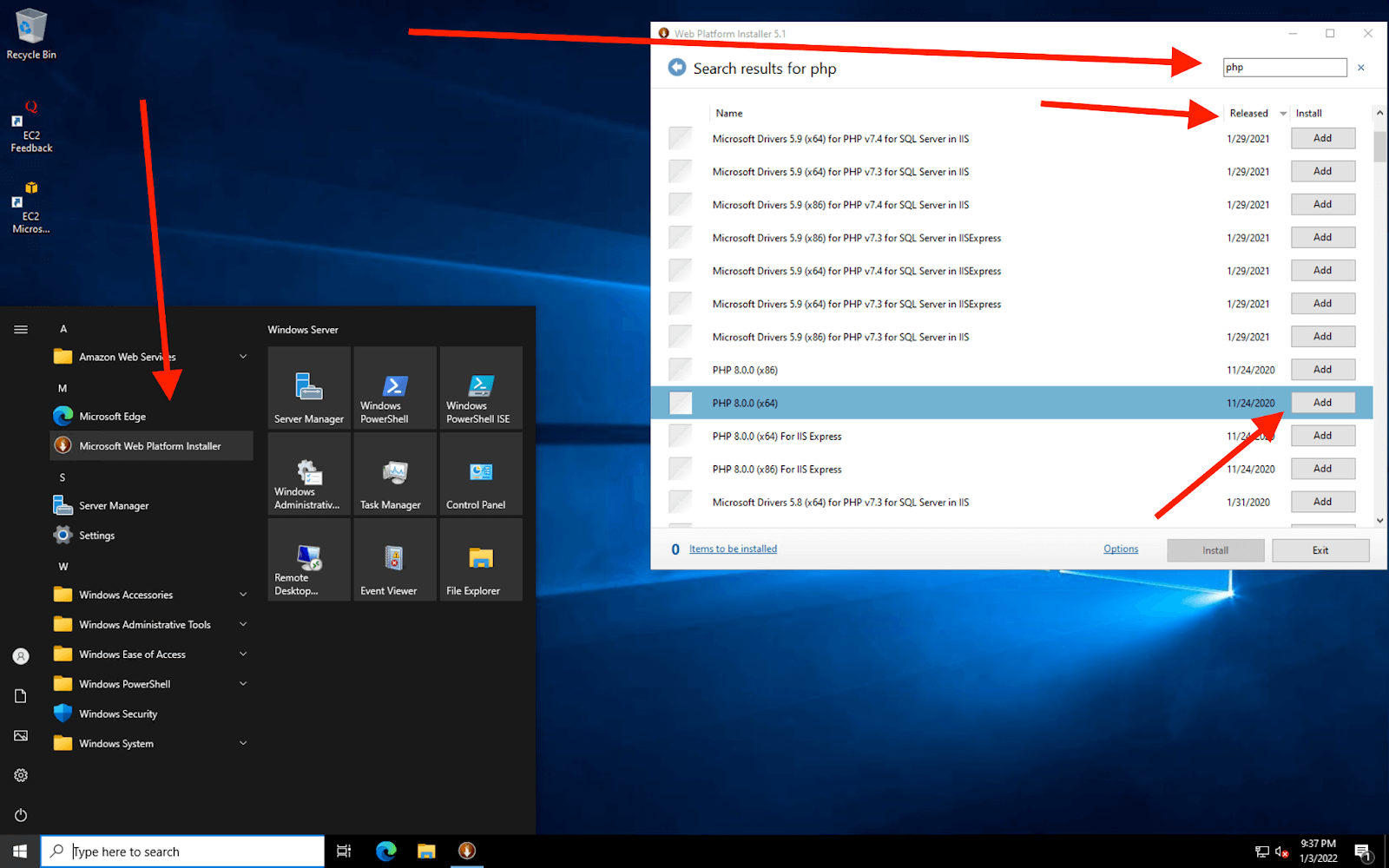
Và sau đó nhấp vào nút Install và đồng ý với các điều khoản để cài đặt PHP.
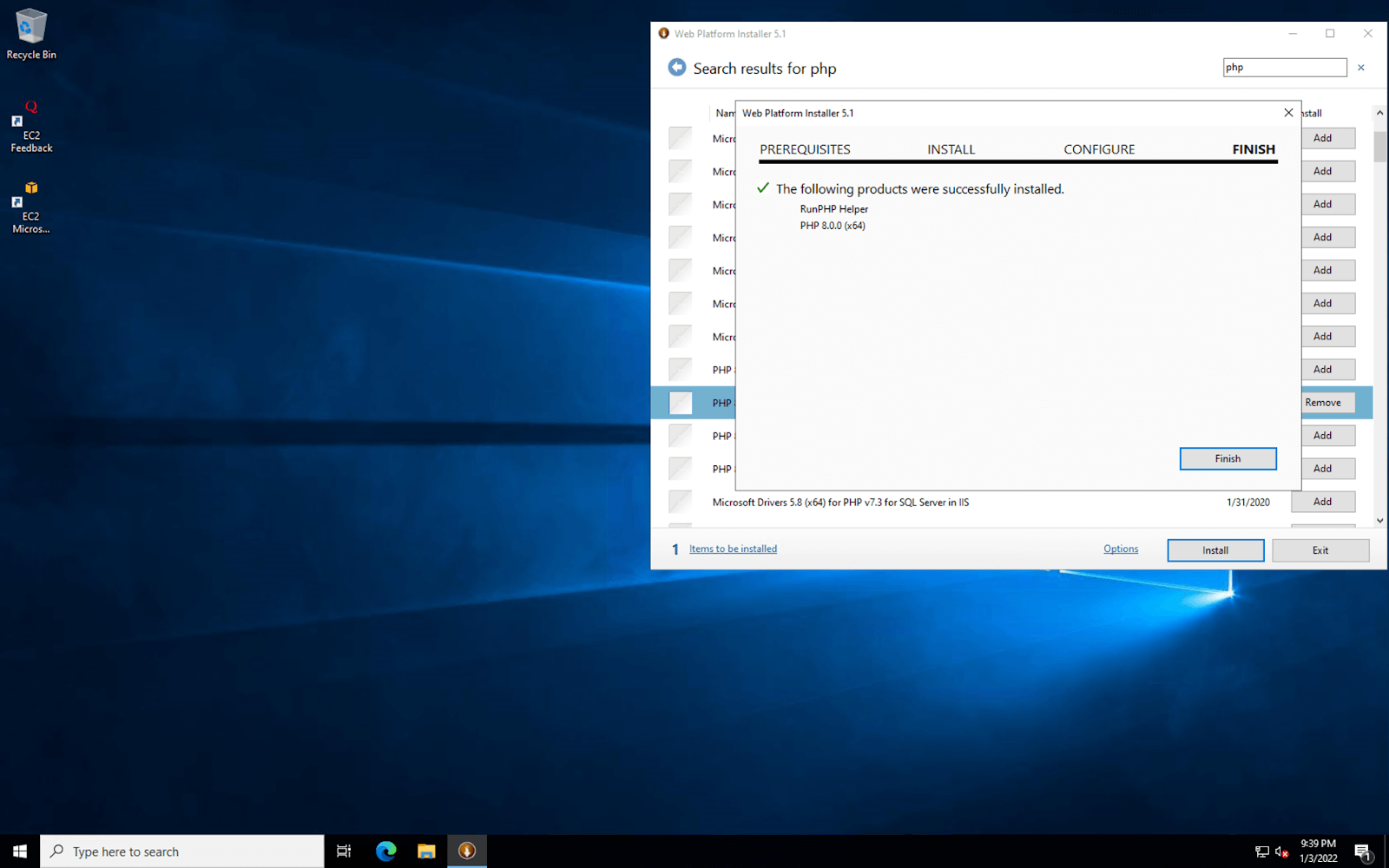
Tuy nhiên, bạn sẽ phải nhớ rằng điều này có thể dẫn đến việc cài đặt các thành phần mà bạn không chọn chúng . Và tất cả các bạn có thể thấy thông báo cài đặt không thành công PHP Manager cho IIS nhưng bạn vẫn có thể sử dụng trình soạn thảo văn bản và dòng lệnh để thực hiện các thay đổi trong cấu hình.
Bạn cũng có thể kiểm tra cài đặt PHP. Sử dụng mã sau để tạo tệp thử nghiệm:
< ? php phpinfo () ; ? >
Tôi đã tạo một tệp có tên là phpinfo.php để kiểm tra PHP.
Bây giờ hãy mở trình duyệt của bạn và chạy tệp này qua nó. Ví dụ : http: //localhost/phpinfo.php hoặc serverip / phpinfo.php của bạn.
Bạn sẽ thấy hiển thị một điều gì đó giống hặc tương tự như thế này nếu quá trình cài đặt thành công:
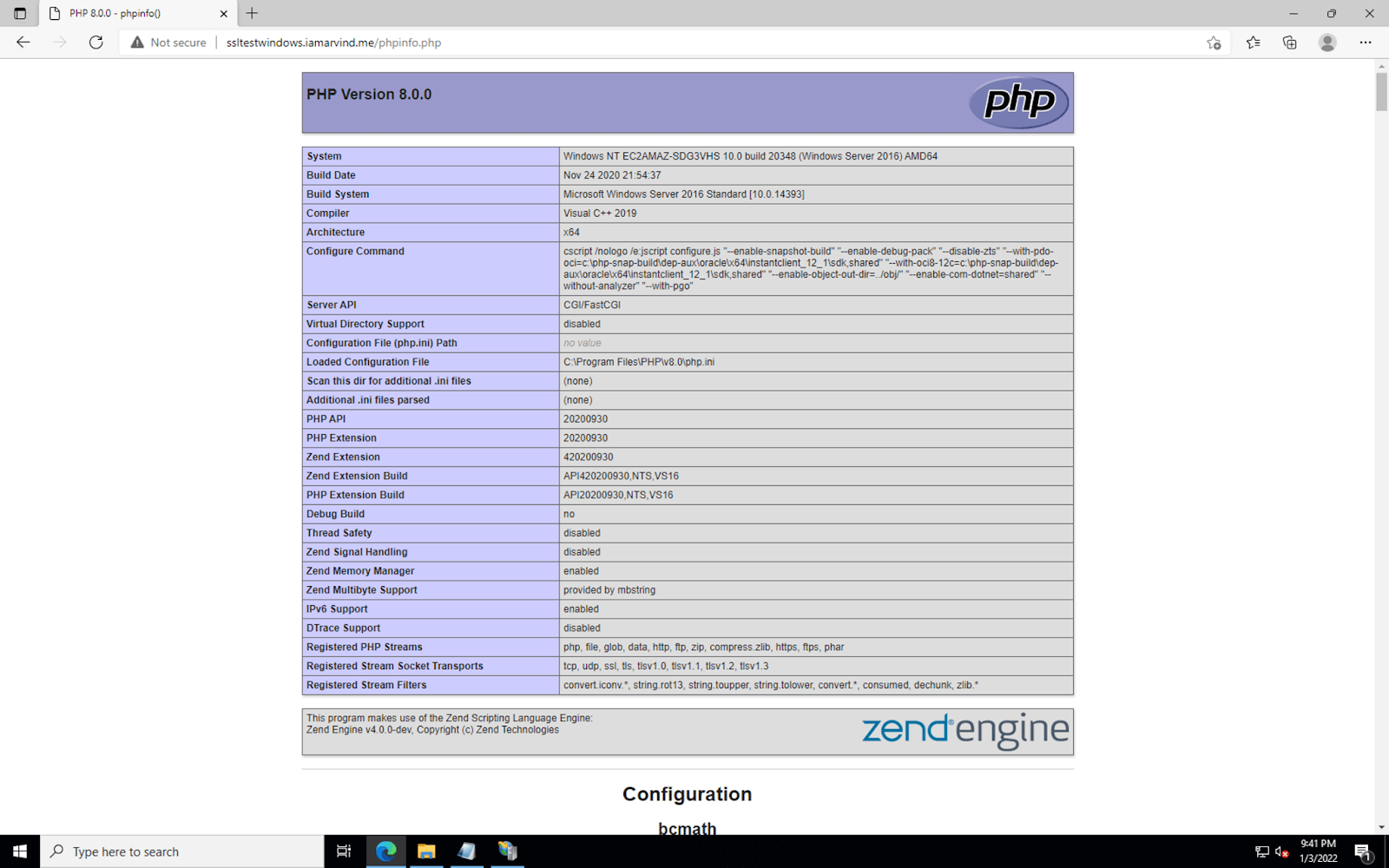
Và đó là tất cả. Bạn đã cài đặt thành công PHP. Bây giờ bạn có thể tiếp tục và sử dụng để cài đặt các ứng dụng như WordPress, Joomla,… Chúc bạn thành công!
Tham khảo thêm: