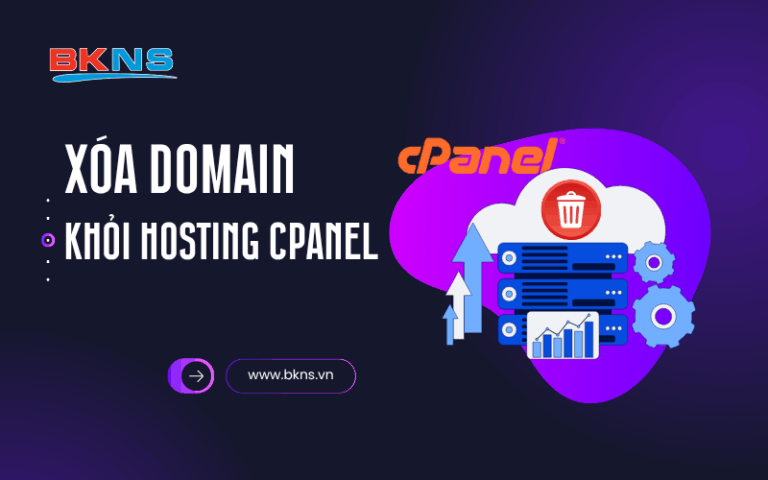Một cloned website là một bản sao hoàn hảo của một trang web được host trên server của bạn. Nó có các file giống nhau và nội dung database của nó giống hệt với bản gốc. Sự khác biệt duy nhất là cloned site được host tại một domain hoặc thư mục (directory) khác.
Tóm Tắt Bài Viết
Lý do nên Clone Website trong cPanel
Có nhiều lý do bạn có thể muốn clone website trong cPanel server của mình. Bởi vì các bản sao giống hệt với một trang web hiện có, việc sao chép bản sao giúp triển khai các testing site và stating site. Đây cũng là một cách nhanh chóng để thiết lập một trang web mới bằng cách sử dụng trang cũ làm cấu hình cơ sở.
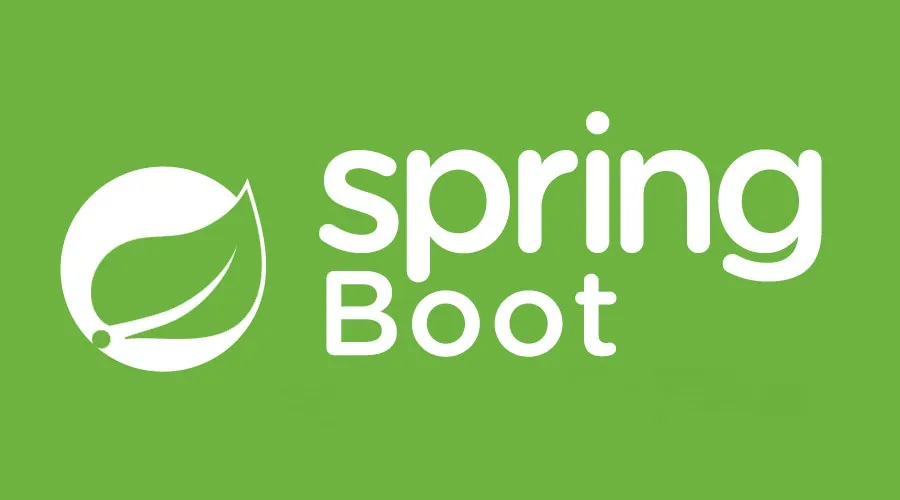
Lý do nên Clone Website trong cPanel
Chủ sở hữu trang web thường sử dụng các cloned website để cung cấp cho các nhà thiết kế và nhà phát triển quyền truy cập vào một môi trường làm việc (working environment) hoạt động giống như môi trường sống (live environment).
Việc clone có thể được thực hiện trên command line, nhưng tốn nhiều thời gian và dễ mắc lỗi. cPanel & WHM tự động hóa các bước dễ xảy ra lỗi hơn, vì vậy bạn có thể nhanh chóng sao chép các trang web dựa trên hệ thống quản lý nội dung (content management systems) và các ứng dụng Thương mại điện tử.
Clone website với WordPress Toolkit
Mở WordPress Toolkit và mở rộng chế độ xem chi tiết cho trang web bạn muốn sao chép. Click vào Clone trong trang dashboard.
Khi Clone tool mở ra, hãy chọn Create subdomain và đường dẫn để clone trang web đó. Nếu chúng không tồn tại, WordPress Toolkit sẽ tạo chúng cho bạn. Khi bạn hoàn tất, hãy click vào Start ở cuối trang.
WordPress Toolkit tự động clone website, tạo database mới và database user, cấu hình website để sử dụng database và tạo subdomain mới nếu cần. Sau khi hoàn tất, bạn truy cập cloned site như bình thường.
Cách clone website theo cách thủ công với cPanel
Hệ thống quản lý nội dung (Content management systems)— bao gồm WordPress, Joomla và Drupal — bao gồm hai loại content chính. Đầu tiên là các PHP code file và các static file như images, JavaScript files và CSS. Thứ hai là thông tin được store trong database của trang web — nội dung trang, cài đặt cấu hình, thông tin user, v.v.
Để clone một trang web, chúng ta phải sao chép cả hai, vì vậy process này trông giống như sau:
+ Tạo một new folder và sao chép các files của trang web vào đó.
+ Export database (xuất dữ liệu cơ sở) của trang web gốc, tạo database mới cho bản sao và nhập dữ liệu (import data) vào đó.
+ Cấu hình (Configure) bản sao để hoạt động với database mới.
Hãy sử dụng quy trình này để clone trang web WordPress. Chúng ta sẽ tập trung vào việc sao chép một website vào một new directory thay vì subdomain.
Tạo một thư mục và sao chép các file của website
Chúng ta có thể tạo một folder cho bản sao của website và Copy các files trong File Manager, bạn có thể mở folder này từ phần Files trên menu trang chính của cPanel.
+ Chọn folder chứa trang WordPress mà bạn muốn sao chép.
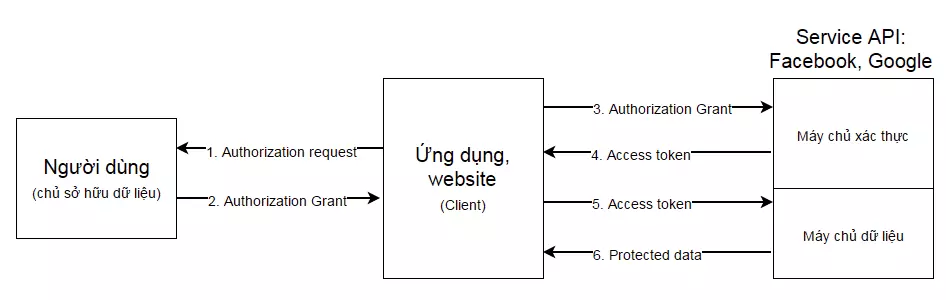
Tạo một thư mục và sao chép các file của website
+ Nhấp vào Copy trên thanh toolbar và nhập tên cho folder mới. Để đơn giản hóa mọi thứ, chúng ta sẽ sao chép trang web vào một folder trong public_html để bạn có thể truy cập trang từ một URL chẳng hạn như “example.com/wordpress_two”.
File Manager sao chép folder và tất cả nội dung của nó, cung cấp cho bạn bản sao chuẩn xác của các files của website gốc.
Sao chép cơ sở dữ liệu của website
Sao chép cơ sở dữ liệu phức tạp hơn một chút so với sao chép file, nhưng nó đơn giản với các cPanel’s MySQL tools.
Đầu tiên, chúng ta tạo một cơ sở dữ liệu mới (create a new database).
Mở MySQL Databases, bạn sẽ tìm thấy trong Databases một menu ở trang chính.
Nhập tên cho new database trong Create New Database và nhấp vào nút Create Database.
Tiếp theo, chúng ta export database gốc. Chúng ta sẽ sử dụng phpMyAdmin, cũng nằm trong Databases trong menu của cPanel.
+ Chọn database gốc trong thanh bên.
+ Chọn Export tab và trong phần export method chọn Quick. Phương pháp này cho phép bạn thay đổi các database export options, nhưng chúng ta sẽ giữ nguyên mặc định.
+ Nhấp vào Go.
Tiếp theo “dumps” database, tải SQL file xuống local machine của bạn với thông tin cần thiết để tạo lại database của website ban đầu. Đó là những gì chúng ta sẽ làm tiếp theo, và cũng sử dụng phpMyAdmin.

Sao chép cơ sở dữ liệu của website
+ Chọn new database (chúng ta đã tạo trong phần trước).
+ Nhấp vào Import tab.
+ Nhấp vào Choose File và chọn SQL file bạn vừa tải xuống.
+ Nhấp vào nút Go ở cuối trang.
Bước cuối cùng trong phần này là cung cấp cho database một user có password. Bạn có thể sử dụng một database user hiện có, nhưng chúng ta sẽ thêm một user mới và cấp cho họ một password duy nhất.
+ Trong cPanel, đến trang MySQL Databases. Đến phần Add New User .
+ Trong Add New User , hãy nhập tên user và strong password.
+ Bấm Create User, rồi quay lại trang MySQL Databases.
+ Trong Add User to Database, hãy chọn user mới và database mà chúng ta đã tạo trong phần trước.
+ Nhấp vào Add, chọn “All Privileges” trên trang tiếp theo và xác nhận các thay đổi.
Hiện tại, chúng ta đã sao chép các files và database, nhưng cloned WordPress site của chúng ta vẫn được cấu hình để sử dụng database của website gốc. Nhiệm vụ tiếp theo là cấu hình bản sao để sử dụng dtabase của chính nó.
Chỉnh sửa cấu hình URL và cơ sở dữ liệu của website được sao chép
Bước này dành riêng cho WordPress, nhưng bạn sẽ phải thực hiện thao tác tương tự đối với các content management systems khác.
+ Mở File Manager và chọn folder của website mới.
+ Chọn wp–config.php file.
+ Nhấp vào Edit trong thanh toolbar.
Chúng ta cần chỉnh sửa một số field trong phần MySQL setting của wp – config.php để WordPress có thể truy cập và xác thực với database mới.

Chỉnh sửa cấu hình URL và cơ sở dữ liệu của website được sao chép
+ Nhập tên database mới vào DB_NAME field.
+ Nhập User mà chúng ta vừa tạo vào DB_USER field.
+ Nhập mật khẩu của user vào DB_PASSWORD.
Trong khi chúng ta mở wp-config.php, chúng ta cũng có thể cho WordPress biết về URL mới của nó. Có nhiều cách khác nhau để thực hiện việc này, nhưng cách nhanh nhất là thêm các dòng sau, với những thay đổi thích hợp, vào cuối file.
<! – wp:paragraph – >
<p>define( ‘WP_HOME’, ‘http://example.com/wordpress_two’ );</p>
<! – /wp:paragraph – >
<! – wp:paragraph – >
<p>define( ‘WP_SITEURL’, ‘http://example.com/wordpress_two’ );</p>
<! – /wp:paragraph – >
Đừng quên click vào click Save Changes khi bạn hoàn tất.
Tất cả đều ổn, bạn sẽ có thể tải cloned site của mình tại http://your_domain.com/your_subdirectory. Nếu bạn đã làm theo các ví dụ, nó sẽ giống như http://example.com/wordpress_two.
Hiện tại, tất cả các gói hosting do BKNS cung cấp đều được cài đặt sẵn cPanel, giúp bạn dễ dàng thực hiện thao tác clone website. cPanel cũng là bảng điều khiển được sử dụng phổ biến, cung cấp nhiều tính năng hữu ích cho người quản trị website và giúp công việc quản lý dữ liệu hiệu quả.
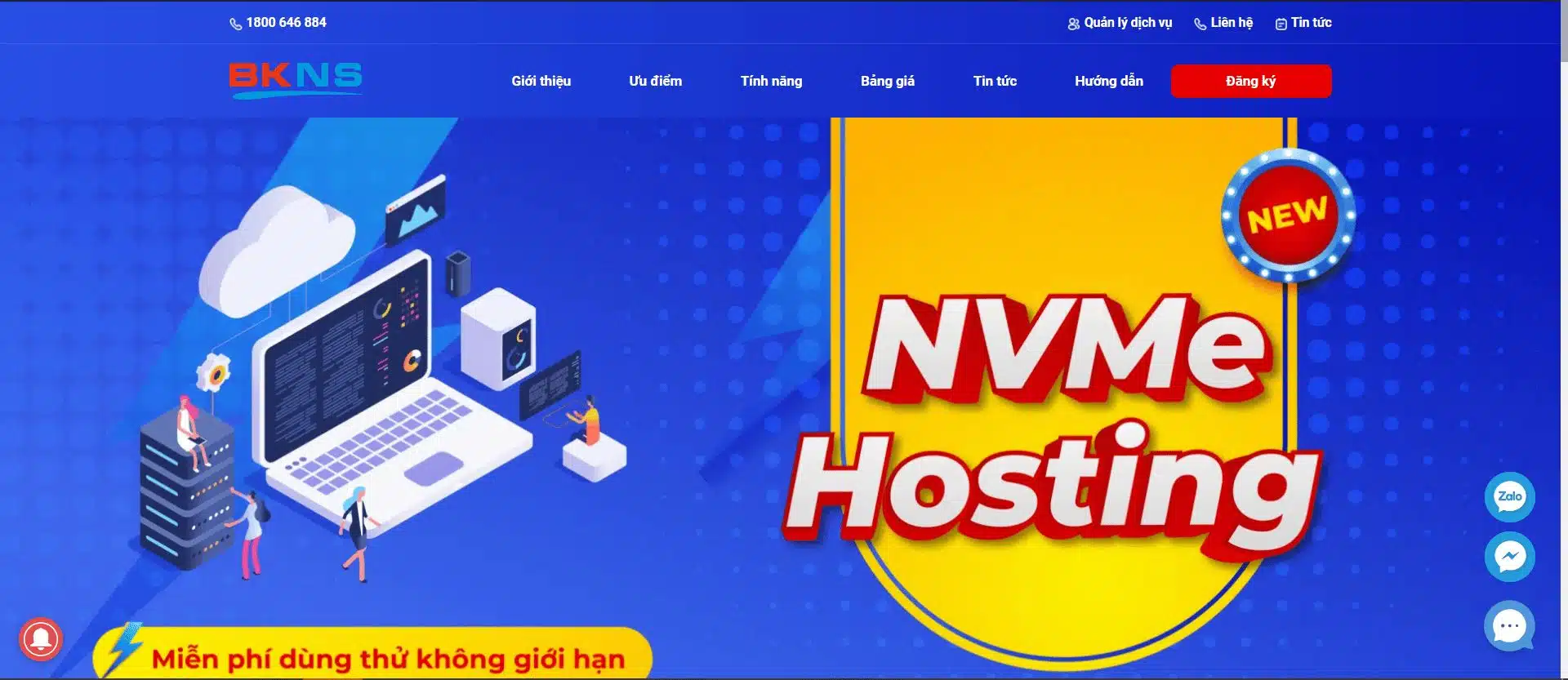
Các gói hosting của BKNS được đánh giá cao về tốc độ và sự ổn định nhờ tích hợp nhiều công nghệ hiện đại cùng hạ tầng cao cấp. Ngoài ra, mua hosting BKNS, bạn còn được tặng kèm bộ theme và plugin WordPress bản quyền trị giá đến 800$/Năm, giúp việc xây dựng và vận hành website WordPress thêm tối ưu và chuyên nghiệp.
Nếu bạn đang cần tìm kiếm một gói hosting tốc độ cao, có cài đặt sẵn cPanel thì hosting BKNS là lựa chọn phù hợp mà bạn nên tham khảo
Lời kết
Bài viết vừa chia sẽ thông tin về cách Clone website trong cPanel, hy vọng sẽ giúp bạn hiểu rõ hơn phần nào về các cách làm. Nếu bạn có thêm thông tin bổ ích nào liên quan đến vấn đề này, có thể để lại bình luận bên dưới để mọi người cùng tham khảo.
Cảm ơn bạn đã đón đọc bài viết. Có thể bạn cũng quan tâm đến:
>> Aliases là gì? Hướng dẫn cấu hình Alias domain trong cPanel
>> Addon Domain là gì? Hướng dẫn thêm Addon Domain vào cPanel
Theo dõi BKNS thường xuyên hơn tại các nền tảng mạng xã hội:
>> Fanpage: https://www.facebook.com/bkns.vn
>> Youtube: https://www.youtube.com/c/BknsVn1
>> Pinterest: https://www.pinterest.com/bknsvn/
>> LinkedIn: https://www.linkedin.com/company/bkns-vn/