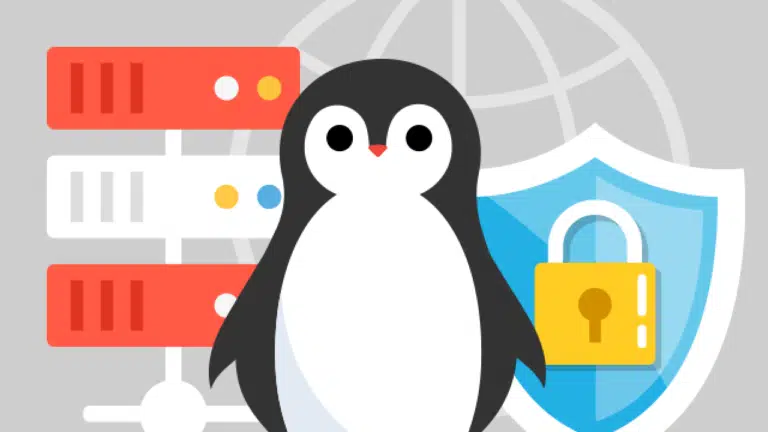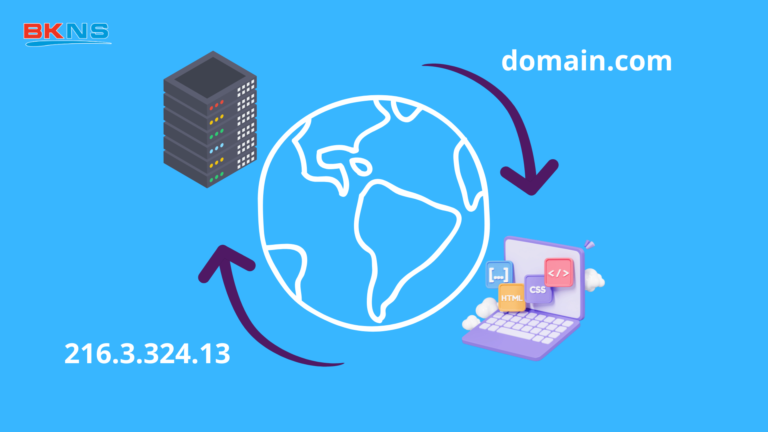Hướng dẫn sử dụng Hosting cPanel cơ bản cho Newbie
Thịnh Văn Hạnh
05/11/2024
2249 Lượt xem
Chia sẻ bài viết
Bạn đang bỡ ngỡ không biết các thao tác quản trị hosting như thế nào? Đừng lo lắng, cPanel – bảng điều khiển quản trị phổ biến nhất hiện nay sẽ là người bạn đồng hành đắc lực. Bài viết này BKNS sẽ hướng dẫn sử dụng Hosting cPanel cơ bản, giúp bạn dễ dàng thao tác và làm chủ website của mình.
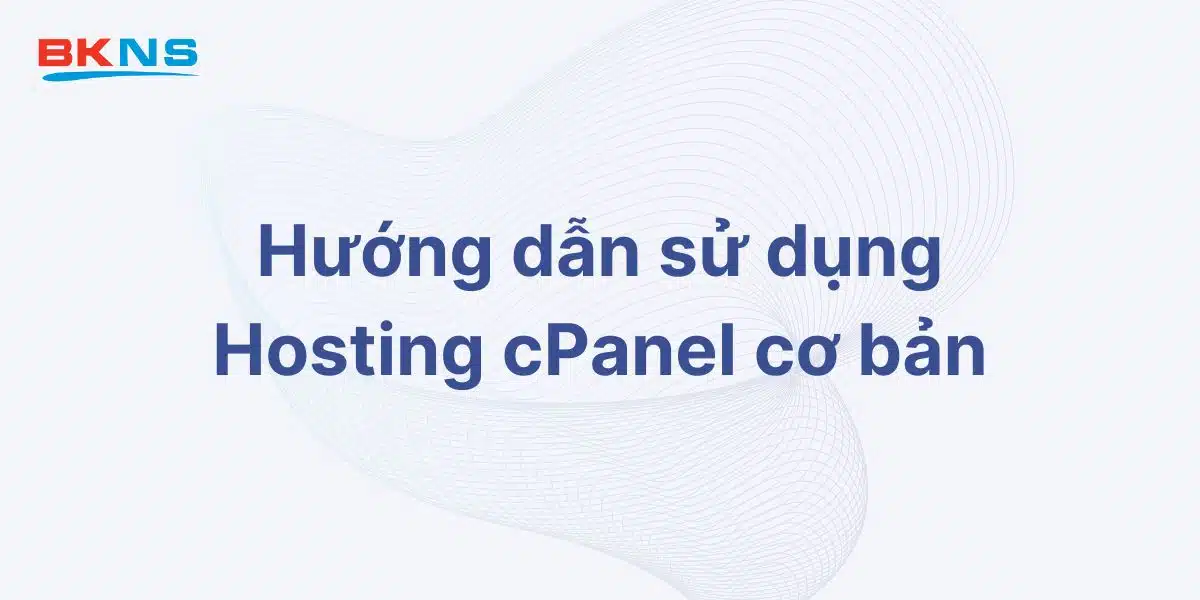
Tóm Tắt Bài Viết
- 1 Giới thiệu về cPanel
- 2 Hướng dẫn sử dụng Hosting cPanel cơ bản
- 3 Tổng kết
Giới thiệu về cPanel
cPanel là Control Panel nền Linux được sử dụng nhiều nhất cho tài khoản web hosting hiện nay. cPanel là một trong những phần mềm quản trị hosting hiện đại, chuyên nghiệp. Ưu điểm lớn nhất của cPanel chính là ở việc cài đặt, sử dụng và quản lý hầu như khá đơn giản, được tự động hóa nhiều tác vụ. Tại trang quản lý dành cho khách hàng, cPanel cũng vượt trội hơn hẳn so với các phần mềm quản lý hosting khác như DirectAdmin hay VistaPanel.
cPanel không những tiện lợi, dễ sử dụng mà còn giúp tăng sức mạnh quản lý tài khoản web hosting với hiệu suất cao nhất. Bất kể bạn muốn cài đặt software, tạo subdomain, giám sát tài nguyên hay muốn tạo email address và tài khoản FTP mới đều có thể làm được bởi cPanel.
Xem thêm: Hosting cPanel là gì? Hướng dẫn quản trị Hosting trên cPanel
Hướng dẫn sử dụng Hosting cPanel cơ bản
Đăng nhập tài khoản quản trị hosting
Khi thuê hosting, khách hàng sẽ được nhà cung cấp phát cho một tài khoản đăng nhập gồm tên đăng nhập và mật khẩu. Đây chính là tài khoản để đăng nhập và quản trị hosting. Link đăng nhập cũng sẽ được BKNS gửi vào email khi khách hàng đăng ký dịch vụ hosting tại BKNS.

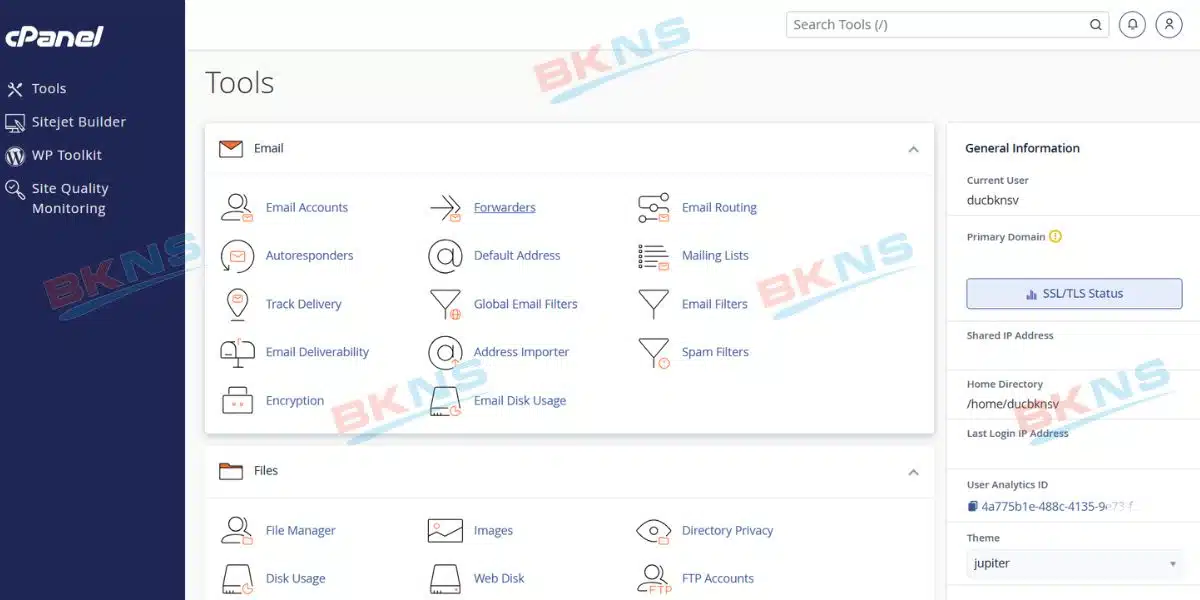
Quản trị các thông tin cá nhân
Sau khi đăng nhập vào tài khoản hosting, trên giao diện cPanel cũng có mục Preferences cho phép thực hiện các thay đổi cơ bản. Trong đó:
- Password & Security: Thay đổi mật khẩu đăng nhập cPanel
- Change Language: Thay đổi ngôn ngữ
- Contact Information: Cập nhật thông tin account đang sử dụng
- User Manager: Quản lý người dùng

Hướng dẫn thay đổi mật khẩu tài khoản cPanel
Thay đổi mật khẩu rất quan trọng để bảo mật tài khoản cPanel của bạn. Để thay đổi mật khẩu cPanel của bạn, hãy làm theo các bước sau:
Bước 1: Đăng nhập vào cPanel, trên giao diện cPanel có mục Preferences => Chọn Password & Security.
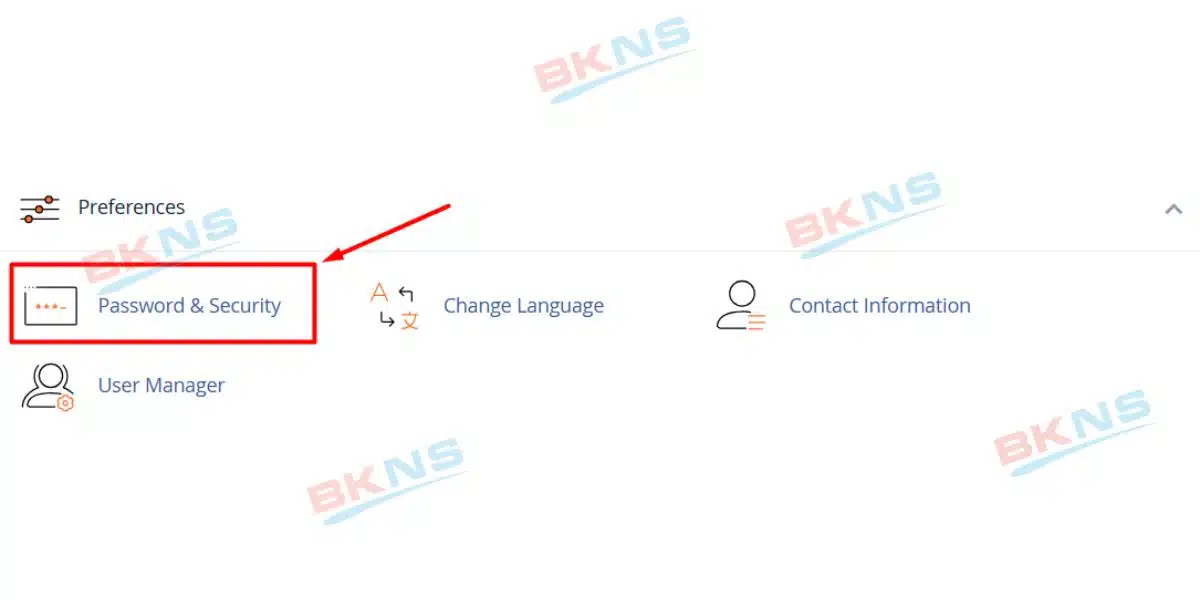
Bước 2: Nhập mật khẩu cũ và mật khẩu mới của bạn vào các trường dữ liệu. Trong đó:
- Old Password: Mật khẩu cũ
- New Password: Mật khẩu mới
- New Password (Again): Gõ lại mật khẩu mới
- Password Generator: Tạo mật khẩu ngẫu nhiên
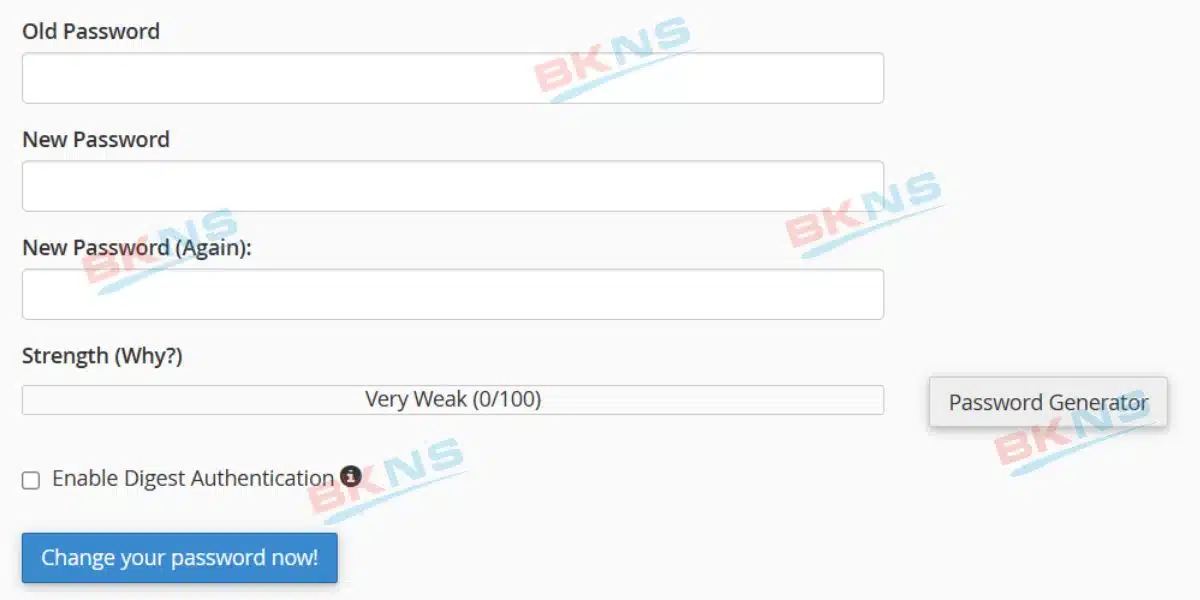
Bước 3: Click chọn Change your password now để thay đổi mật khẩu
Thay đổi ngôn ngữ trên cPanel
Để thay đổi ngôn ngữ, bạn đăng nhập vào cPanel làm theo các bước sau:
Bước 1: Đăng nhập vào cPanel, trên giao diện cPanel có mục Preferences -> chọn Change Language
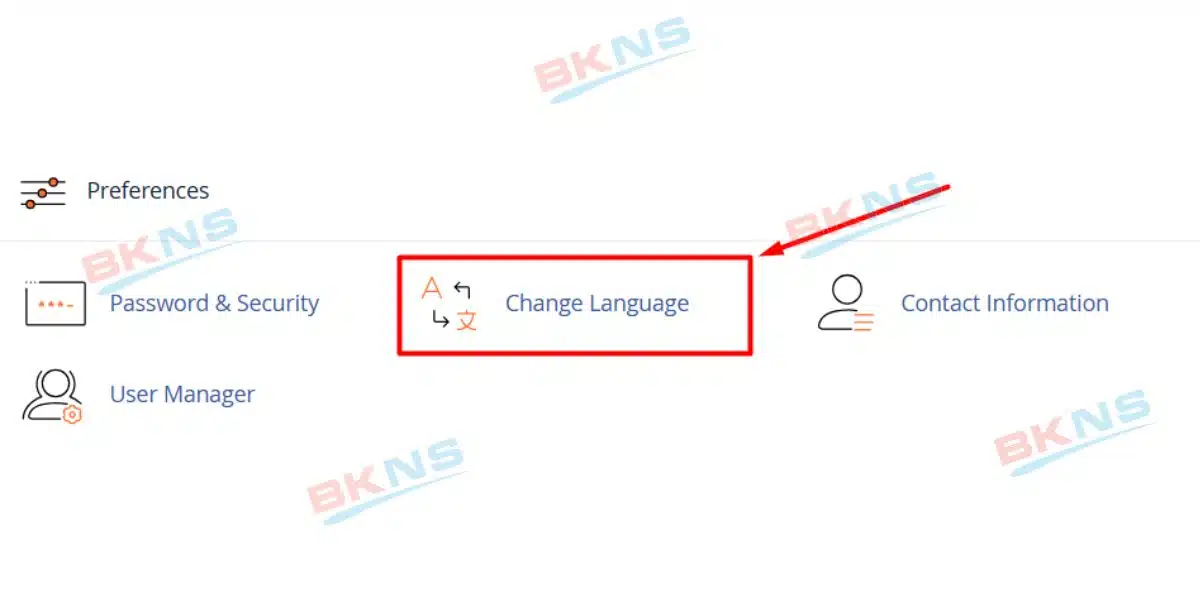
Bước 2: Chọn ngôn ngữ mới => Nhấp vào nút thay đổi Change. Sau đó trang sẽ được làm mới và hiển thị bằng ngôn ngữ bạn đã chọn
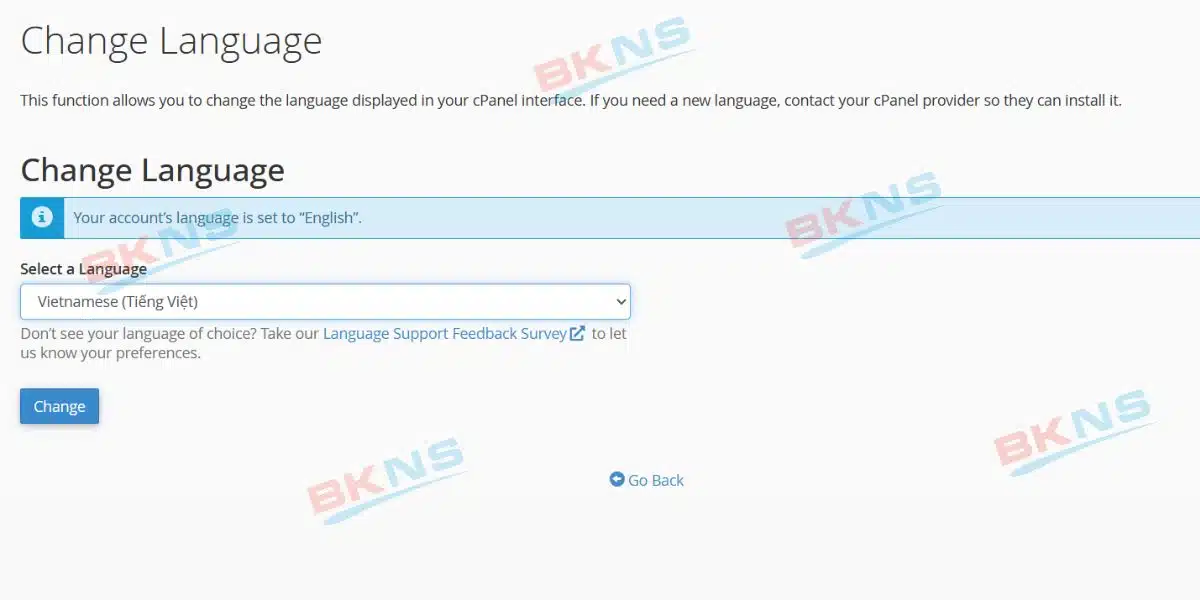
Quản lý tên miền
Tại mục Domains, có nhiều mục nhỏ hơn để quản lý tên miền, trong đó chú ý tới:
- Domains: Quản lý tên miền
- Redirects: Chuyển hướng tên miền
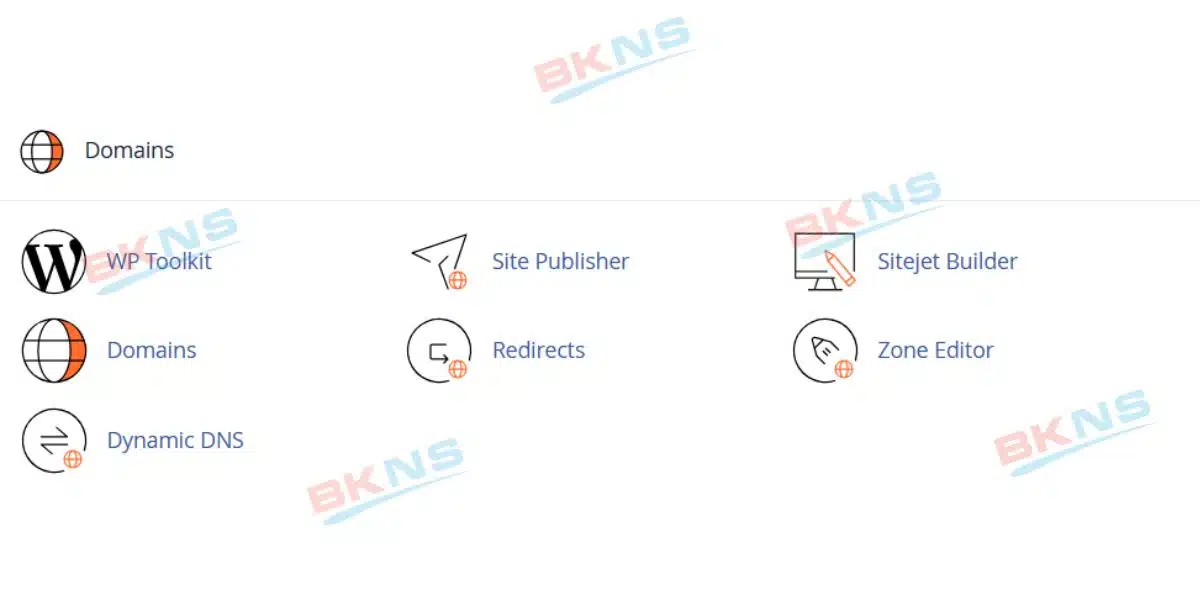
Thêm Domain
Tên miền Addon là các tên miền bổ sung, được thêm mới vào trong tài khoản cPanel. Bạn sử dụng tính năng này nếu bạn muốn chạy một trang web mới hoàn toàn độc lập với các tên miền khác trong gói hosting của bạn.
Để tạo tên miền Addon bạn làm theo các bước sau.
Bước 1: Đăng nhập vào cPanel, trên giao diện cPanel có mục Domains -> chọn Domains
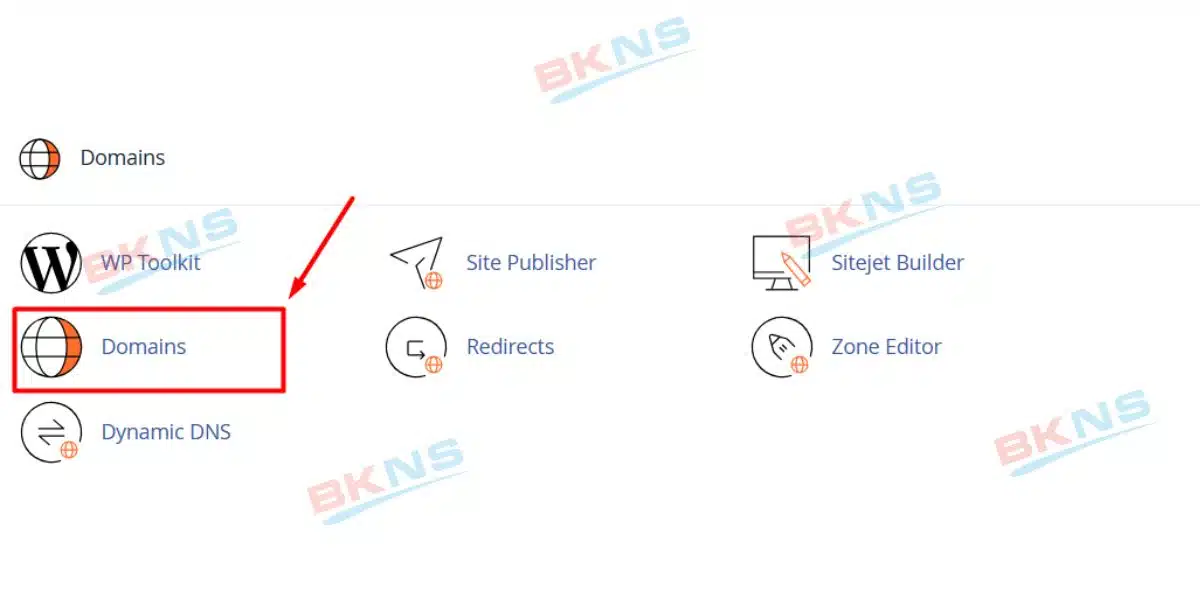
Bước 2: Chọn Create A New Domain
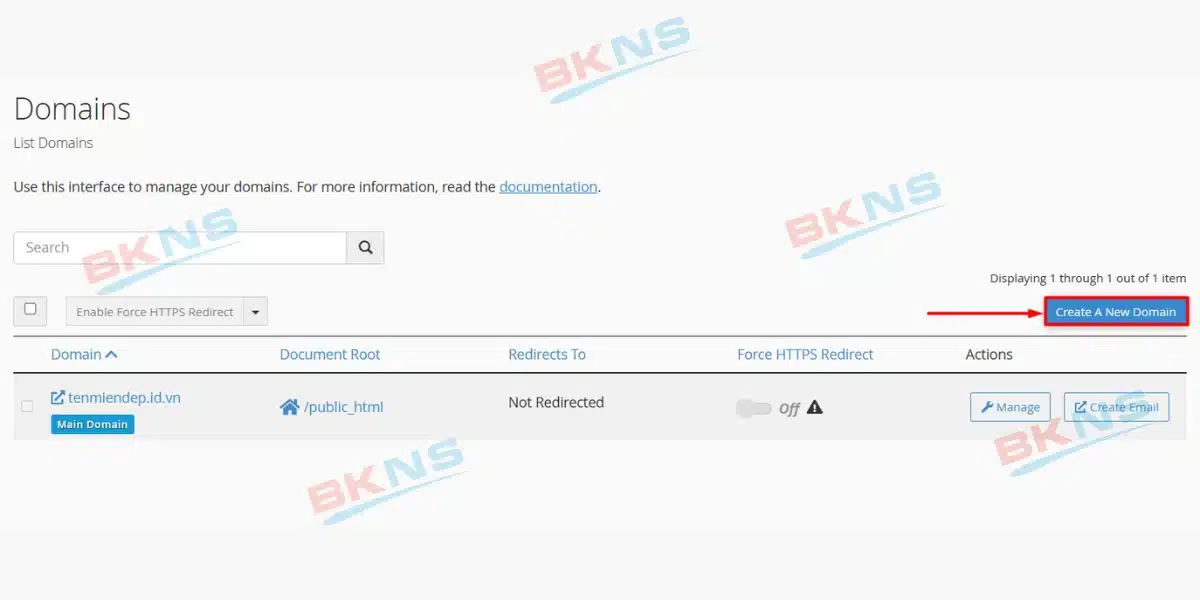
Bước 3: Nhập thông tin của tên miền, sau đó chọn Submit
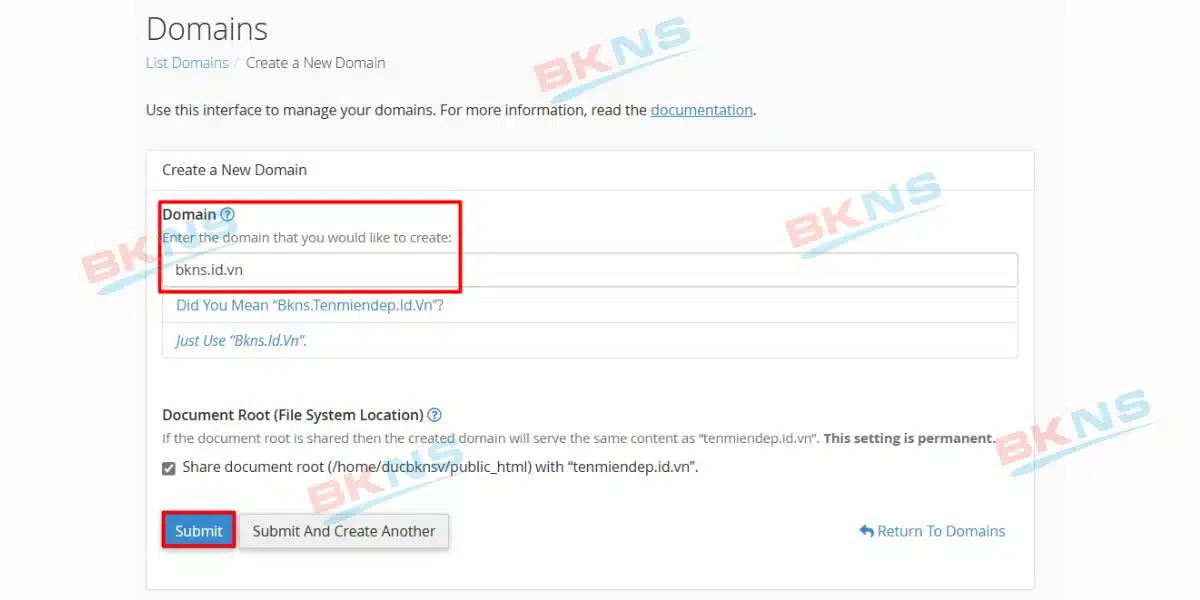
Hướng dẫn thao tác Redirects (Chuyển hướng tên miền)
Chuyển hướng cho phép bạn gửi tất cả khách truy cập hoặc lưu lượng truy cập của một tên miền hoặc một trang web cụ thể đến một miền mới.
Bước 1: Đăng nhập vào cPanel, trên giao diện cPanel có mục Domains -> chọn Redirects
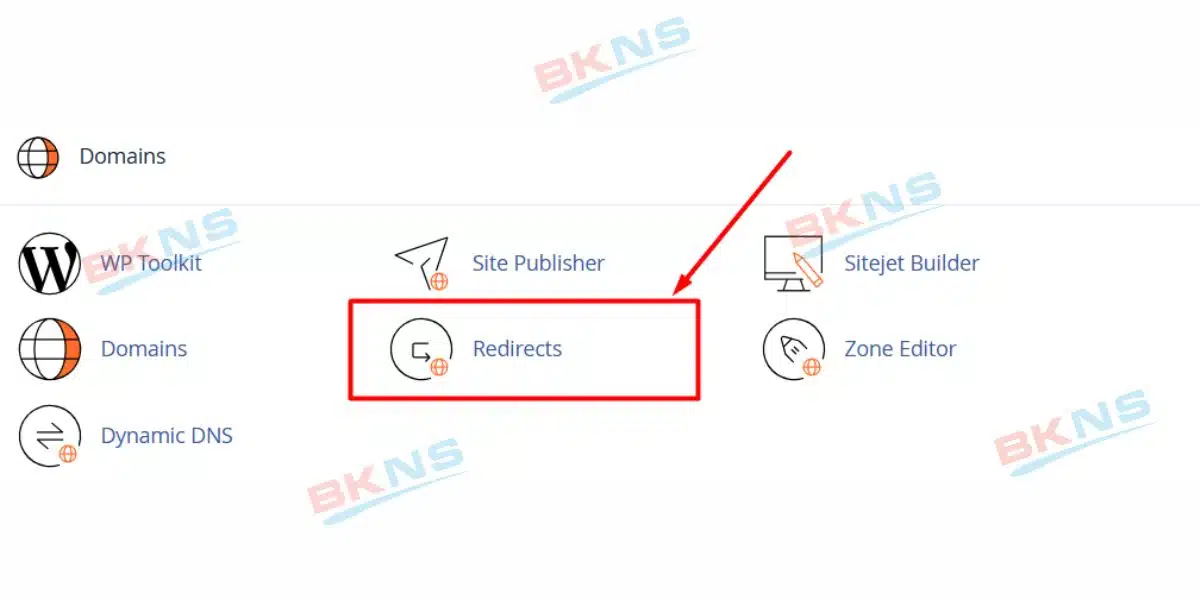
Bước 2: Tại phần Redirects, người dùng cần điền đầy đủ các thông tin sau đây:
- Type: Tại đây có 2 loại chuyển hướng là Permanent (301) và Temporary (302). Trong đó:
- Permanent (301): Có nghĩa là chuyển hướng vĩnh viễn. Lúc này, các robot của Google sẽ hiểu website của bạn đã được chuyển hướng vĩnh viễn đến địa chỉ tên miền mới.
- Temporary (302): Có nghĩa là chuyển hướng tạm thời. Các robot của Google sẽ hiểu website của quý khách được chuyển hướng tạm thời sang địa chỉ tên miền mới và có thể trỏ về lại website ban đầu.
- https?://(www.)?: Tại mục này người dùng chọn tên miền muốn chuyển hướng đi. Người dùng có thể chọn All Public Domains để chuyển hướng toàn bộ các domain đang chạy trên hosting hoặc chọn một domain cụ thể muốn chuyển hướng.
- /: Tại phần này, nếu bạn muốn chuyển hướng domain chính thì để trống như hình bên dưới hoặc điền đường dẫn cụ thể của trang web muốn chuyển hướng.
- Redirects to: Điền domain bạn muốn chuyển hướng đến. Lưu ý cần phải điền đủ cả http:// hoặc https://.
- www. redirection: Tại đây, bạn có những tùy chọn sau:
- Only redirect with www: Chỉ chuyển hướng khi tên miền có www ở phía trước.
- Redirect with or without www: Chuyển hướng tất cả dù có www hay không.
- Do Not Redirect www: Chỉ chuyển hướng domain không có www phía trước.
Bước 3: Sau khi điền đầy đủ các thông tin ở trên, nhấn Add là hoàn tất.
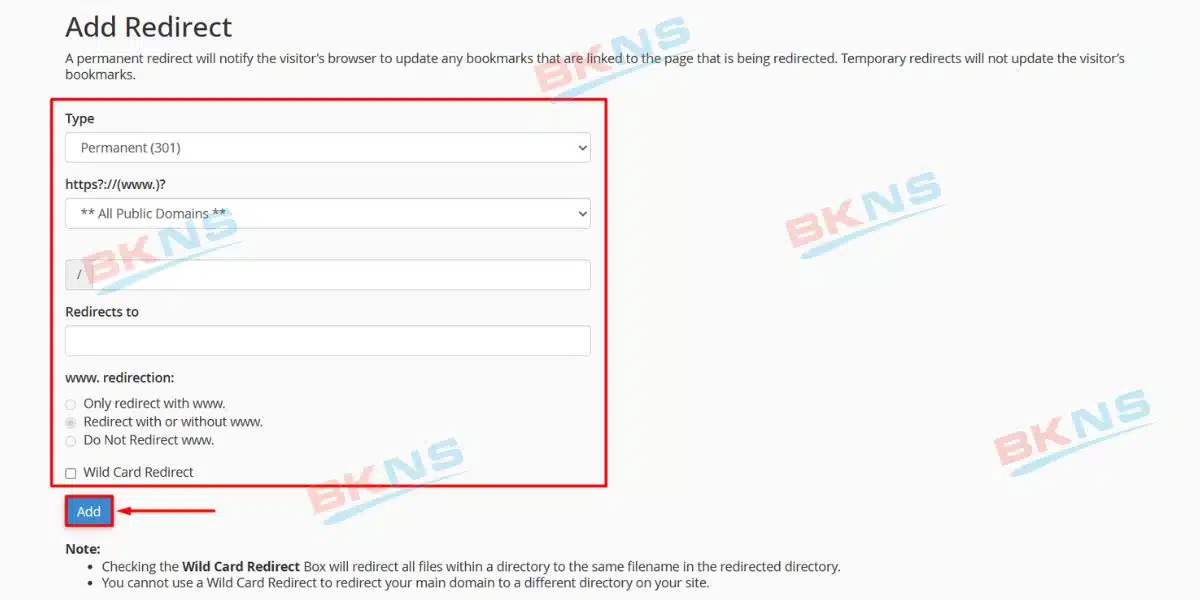
Quản lý File
Tạo một tài khoản FTP
FTP Accounts là tính năng cho phép quản lý các Account FTP như Thêm, Sửa, Xóa, Đổi password, Cấp quota cho từng user.
Tại đây bạn cũng sẽ thấy các Special FTP Account là các Account sẽ được hệ thống tự khởi tạo khi khởi tạo hosting. Bạn không thể thực hiện change password hay sửa, xóa các Special account này.
Thao tác thực hiện tạo một tài khoảng FTP như sau:
Bước 1. Đăng nhập vào cPanel. Trong phần Files => Nhấp chọn FTP Accounts
Bước 2: Đặt tên tài khoản
Bước 3: Đặt mật khẩu cho tài khoản
Bước 4: Nhập lại mật khẩu ở trên
Bước 5: Nhập tên thư mục chỉ định tài khoản này được phép quản lý. Lưu ý tài khoản này được phép quản lý thư mục được chỉ ra ở đây và các thư mục cấp con của nó. Thư mục cấp cha sẽ không bị ảnh hưởng.
Bước 6: Nhập hạn mức upload cho tài khoản FTP này (Nếu không nhập, phần mềm sẽ mặc định không đặt hạn mức)
Bước 7: Nhấn Create để hoàn tất quá trình tạo tài khoản FTP. Sau khi tạo thành công, tài khoản FTP có các thông tin sau:
- Host: IP hosting (Ví dụ: 123.123.123.123)
- Username: Tên tài khoản FTP (Ví dụ: user@tenmiendep.id.vn)
- Password: Mật khẩu dùng để đăng nhập tương ứng với tài khoản FTP đã tạo.

Kết quả sau khi tạo FTP Accounts thành công:
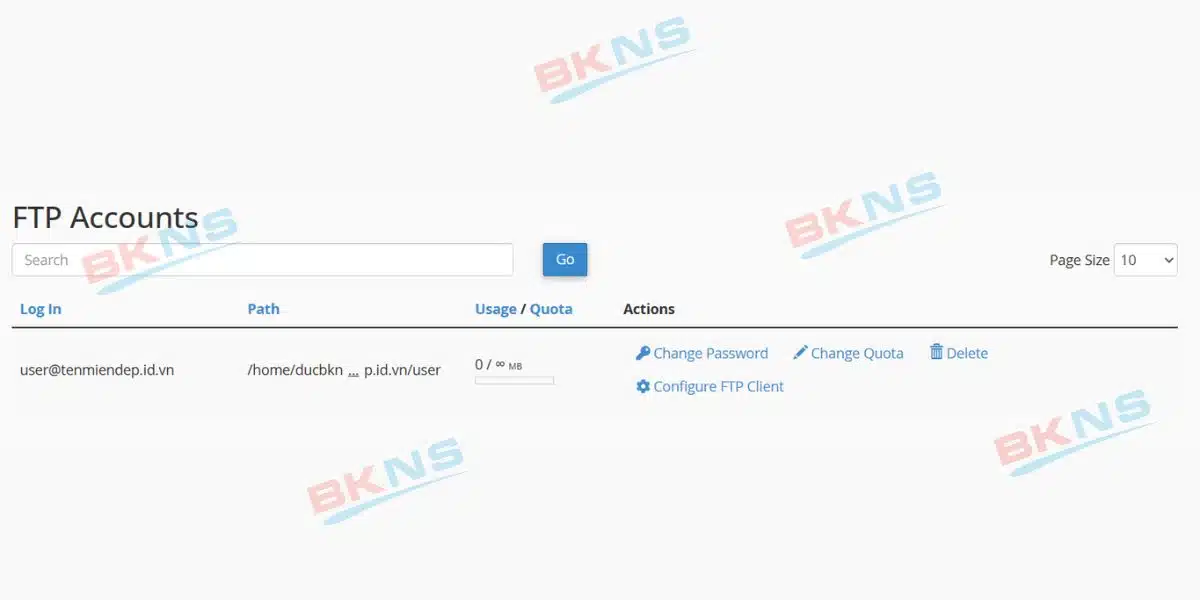
Hướng dẫn sử dụng phần mềm Filezilla
Để truy cập FTP, bạn có thể sử dụng các phần mềm khác nhau. Chúng tôi sẽ hướng dẫn bạn truy cập FTP thông qua phần mềm FileZilla, đây là phần mềm thông dụng nhất để truy cập FTP. Thao tác thực hiện như sau:
Bước 1: Tải FileZilla
Bước 2: Nhập thông tin đăng nhập. Trong đó:
- Host: Địa chỉ IP server được cấp. Ví dụ : 115.84.177.50
- Username: User đăng nhập vào cPanel khi khởi tạo tài khoản hosting hoặc user FTP vừa tạo.
- Password: Mật khẩu đăng nhập vào cPanel hoặc mật khẩu user FTP vừa tạo.
- Port: Nhập 21 hoặc để trống để FileZilla sẽ tự động tìm cổng thích hợp để kết nối.
Bước 3: Nhấp vào Quickconnect để kết nối với máy chủ FTP.
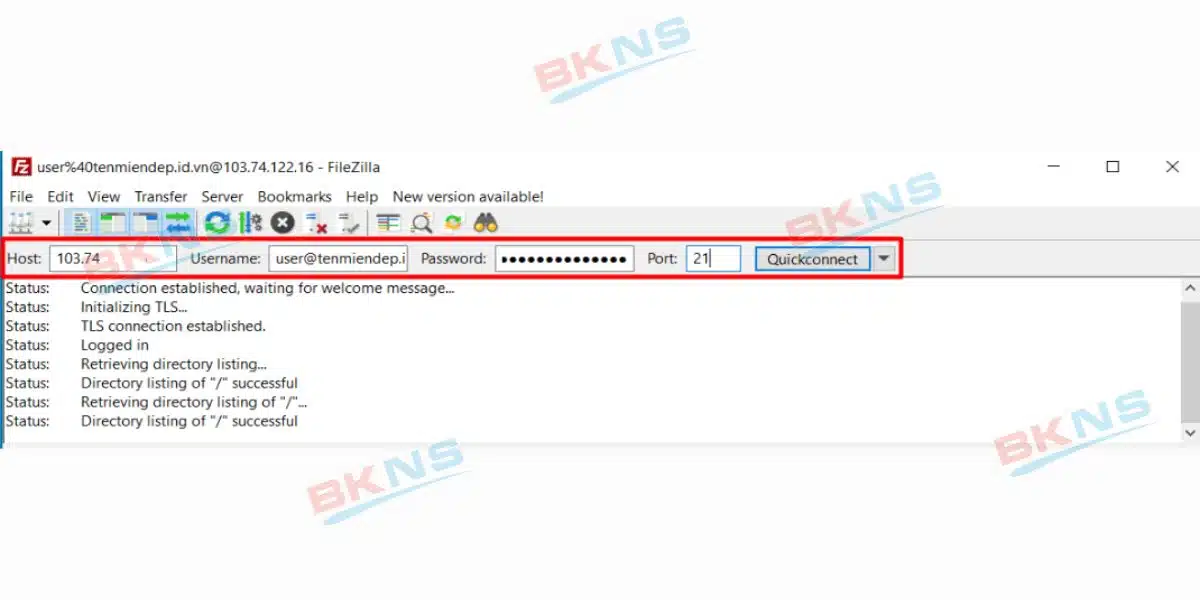
Bước 4: Khi kết nối thành công bạn thực hiện lựa chọn vị trí mã nguồn trên máy tính Local site, vị trí thư mục trên hosting Remote site. Bạn lựa chọn dữ liệu ở khung màn hình phía dưới => click chuột phải và chọn Upload để upload dữ liệu.
File Manager – Quản lý file
cPanel File Manager cung cấp cho bạn các tùy chọn hữu ích để quản lý nhanh các tệp của bạn trong giao diện cPanel. Bạn có thể tạo, tải lên, sửa đổi hoặc xóa tệp trên hosting. Nó cũng cung cấp tính năng di chuyển tệp vào thùng rác trước khi xóa vĩnh viễn chúng, từ đó bạn có thể khôi phục tệp sau này.
Đăng nhập vào cPanel, trên giao diện cPanel có mục Files → Nhấp chọn File Manager
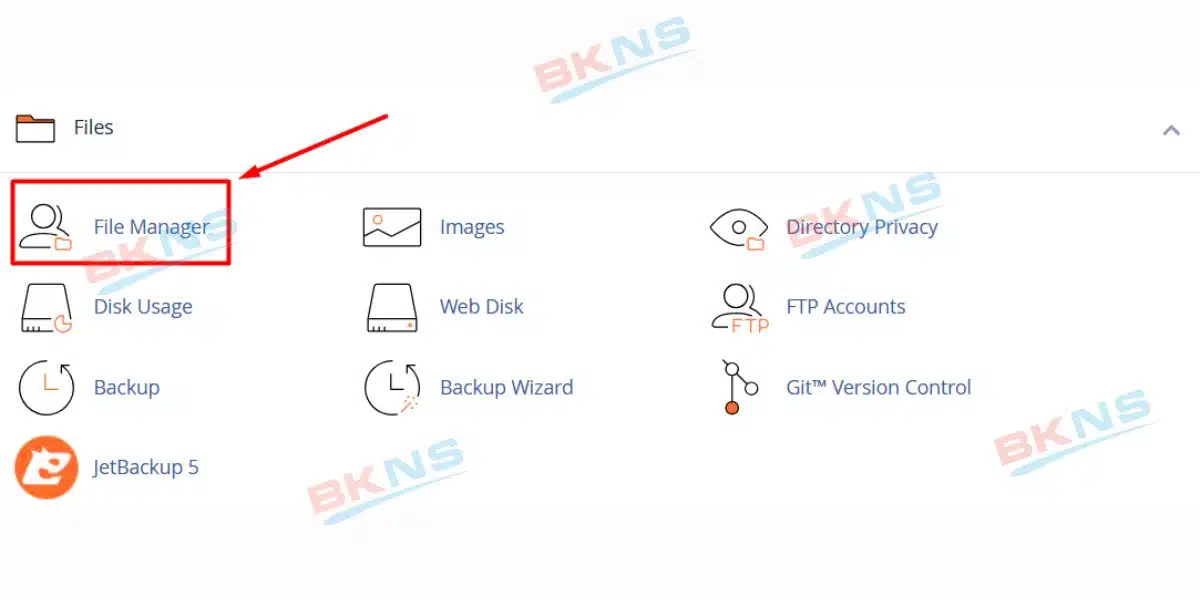
Trình quản lý tệp sẽ được mở trong tab mới, bạn sẽ thấy trang tổng quan như sau:
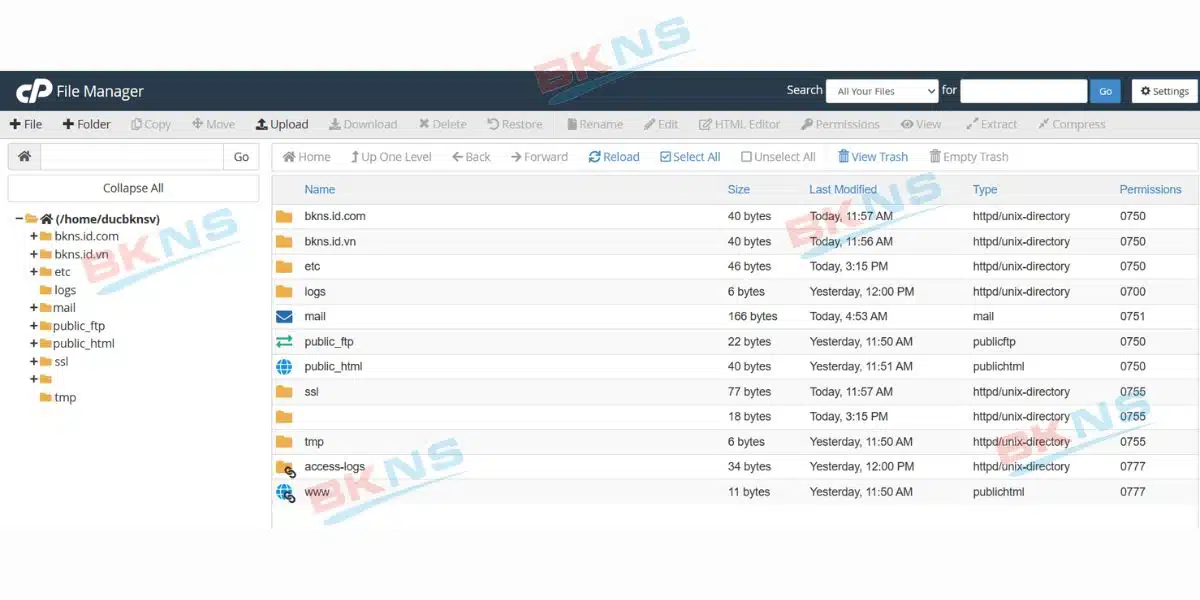
Bạn có thể sử dụng trình quản lý tệp cho các tác vụ sau:
- New File: Khởi tạo file mới
- New Folder: Khởi tạo thư mục mới
- Copy Copy: File, thư mục được chọn từ thư mục này đến thư mục khác
- Move File: Chuyển file, thư mục được chọn từ thư mục này đến thư mục khác
- Upload: Tải file lên server
- Download: Tải file được chọn về máy tính
- Delete: Xóa file được chọn
- Rename: Đổi tên file được chọn
- Edit, Code Editor, HTML Editor: Sửa nội dung file
- Change Permission: Phân quyền cho file hoặc thư mục được chọn
- View: Đọc nội dung file được chọn
- Extract: Giải nén file được chọn (file nén định dạng .zip)
- Compress: Nén file hoặc thư mục được chọn
- Xem file .htaccess: Trong màn hình cPanel chọn Setting => tích chọn Show Hidden Files => chọn Save.
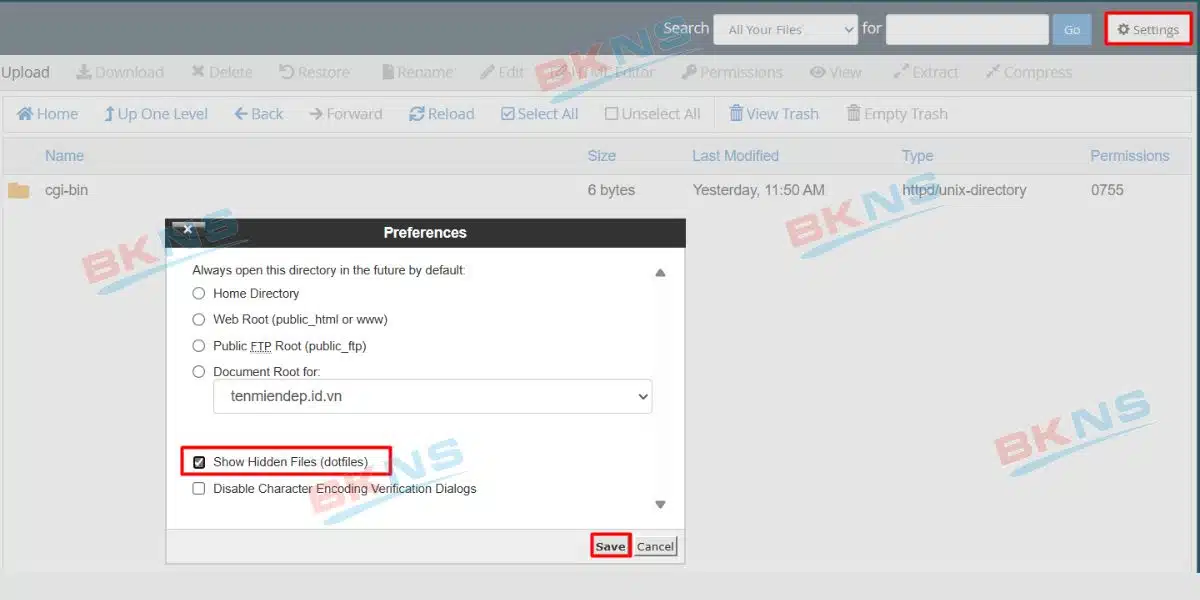
Tải nội dung website lên hosting
Bước 1: Làm nội dung. Mỗi website có một nội dung riêng, bạn có thể thuê bên làm web hoặc tự dựng nội dung.
Bước 2: Đăng nhập vào cPanel, trên giao diện cPanel có mục Files → Nhấp chọn File Manager.
Bước 3: Chọn public_html => click Upload và chọn file mã nguồn bạn muốn tải lên hosting.
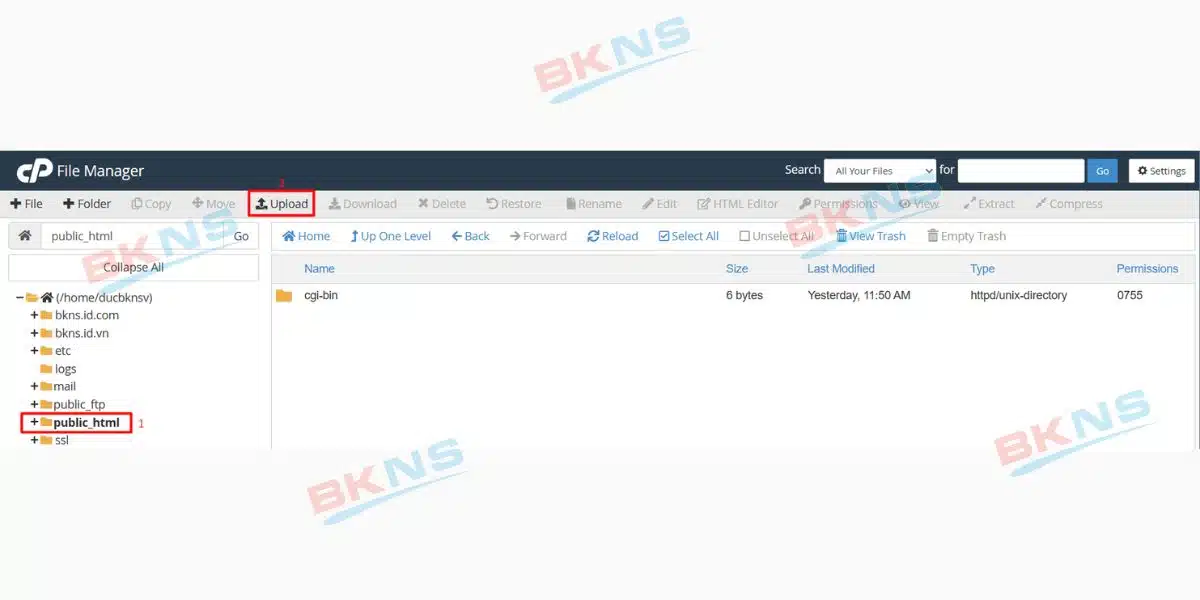
Bước 3: Tùy vào file bạn up là định dạng nào, nếu là *.ZIP thì bạn chọn file đó và giải nén để sử dụng
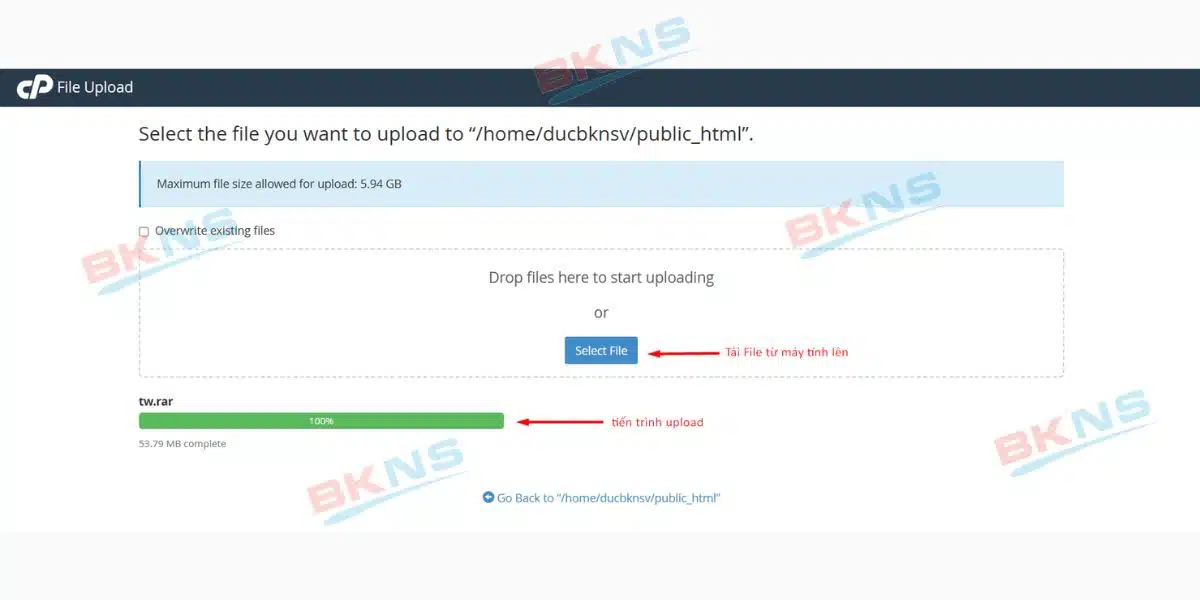
Sau khi màn hình báo Complete, hãy ấn liên kết Go back to…… để trở về giao diện quản lý tập tin File Manager của host.
Bây giờ sẽ thấy tập tin bạn vừa upload lên đã có trên host, ví dụ tập tin vừa upload lên có tên là wp.rar. Bấm Extract File(s) để giải nén.
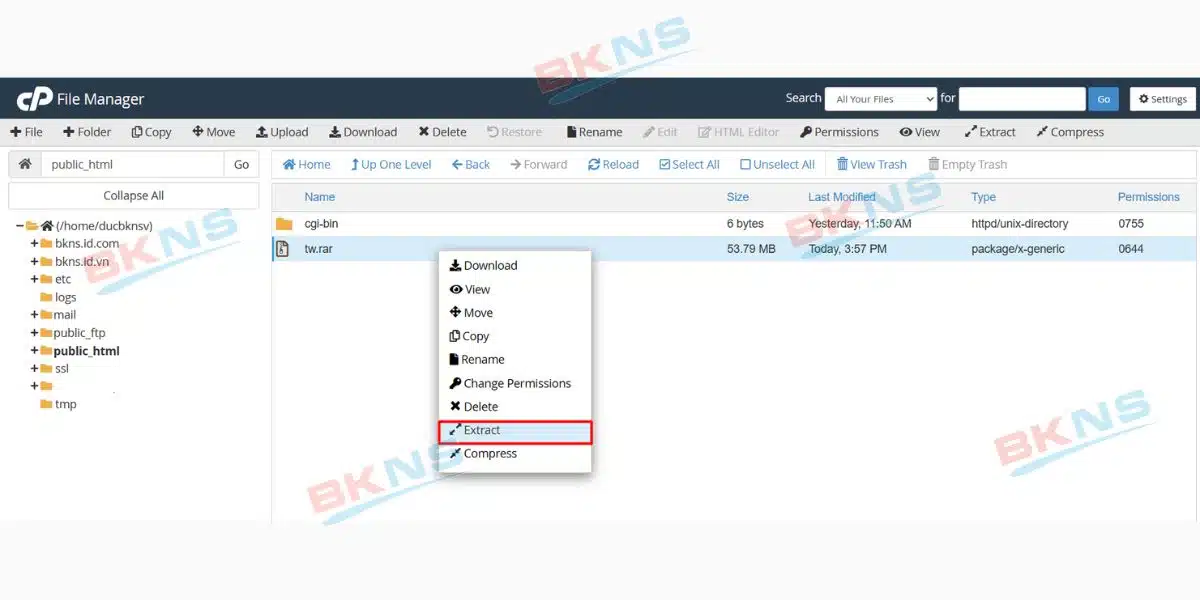
Kết quả sau giải nén:
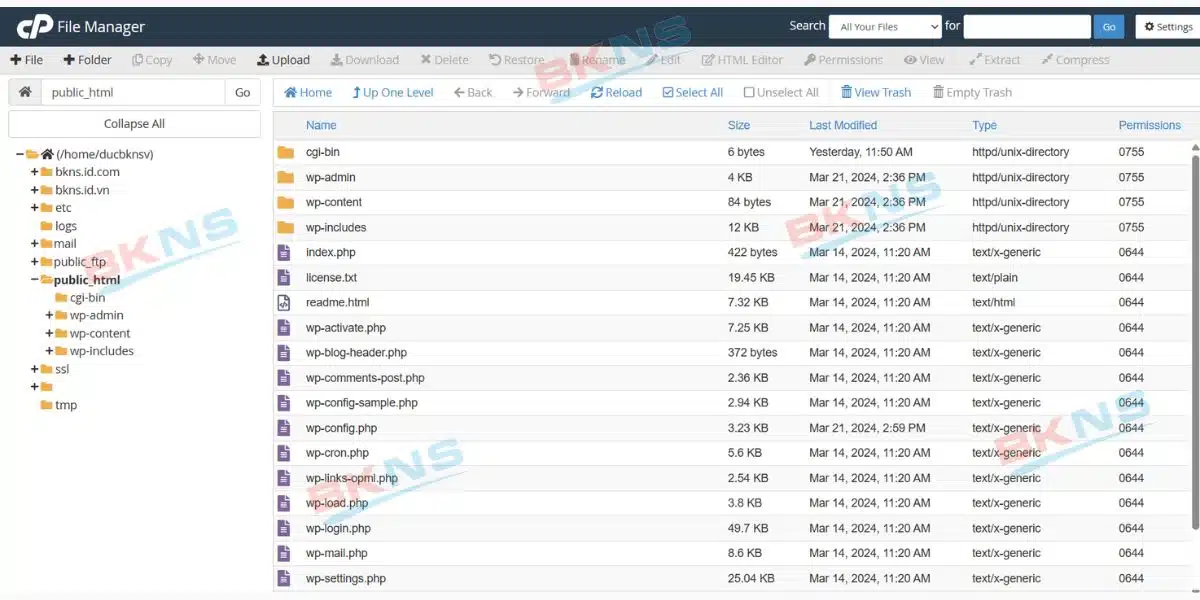
Backup full code, database
cPanel cung cấp 2 tính năng backup là: Full backup (backup đầy đủ) và Partial Backups (backup từng phần).
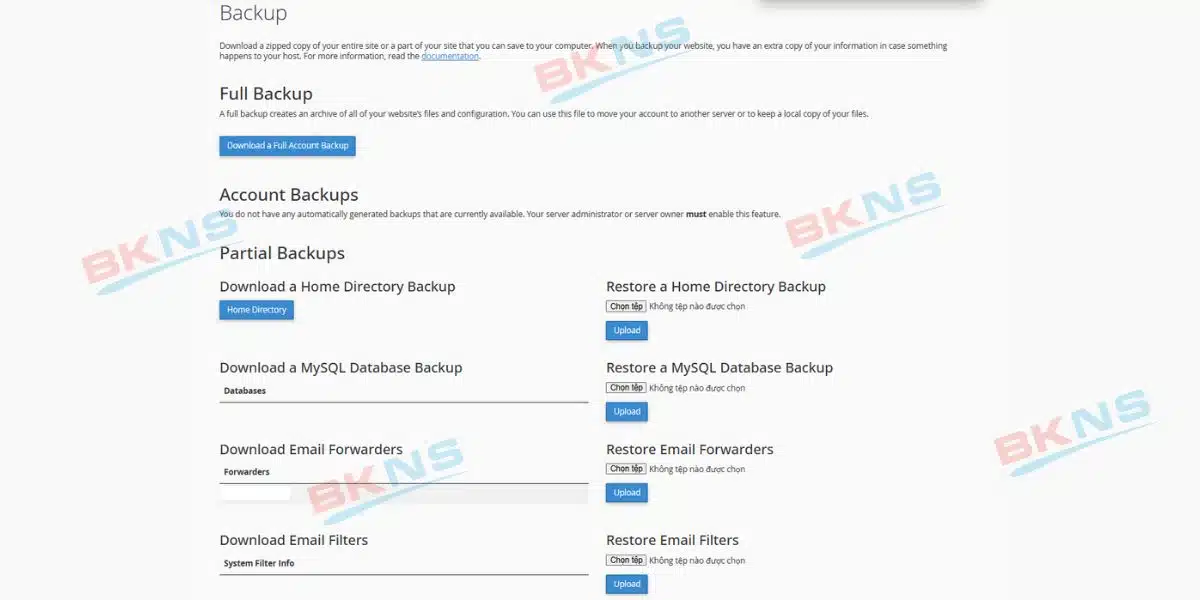
Full Backup bao gồm tất cả các cơ sở dữ liệu, tài khoản email, danh sách email, tên miền phụ… Để tải xuống bản sao lưu trang web đầy đủ của bạn, hãy làm theo các bước sau:
Bước 1: Đăng nhập vào cPanel, trên giao diện cPanel có mục Files => Nhấp chọn Backup
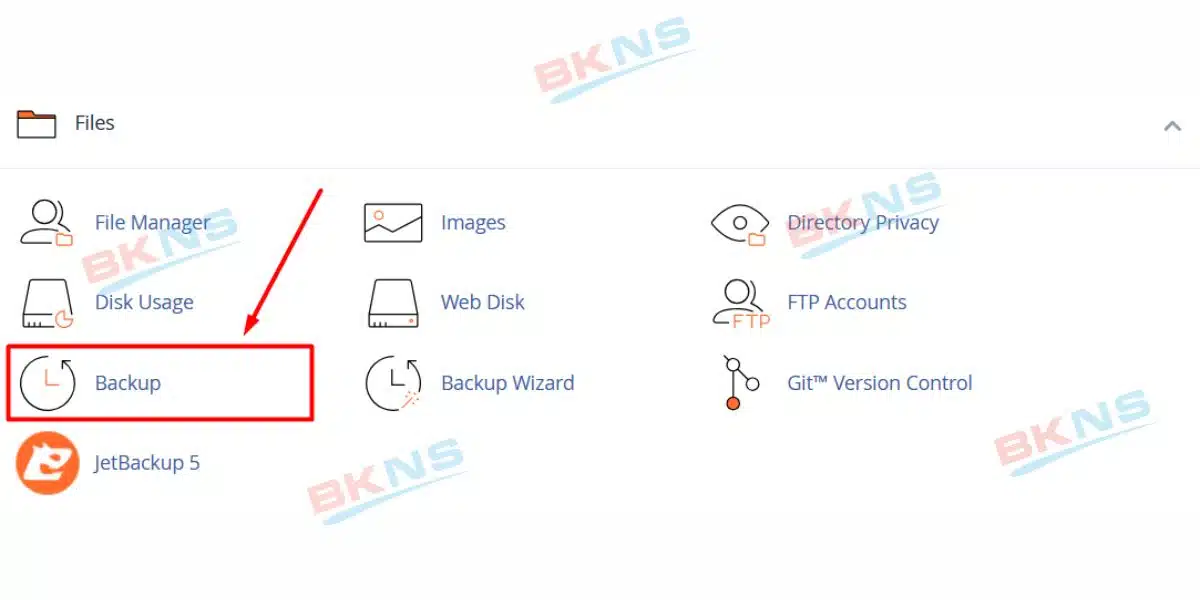
Bước 2: Tại đây, có thể tuỳ chọn tải về máy cá nhân bản backup cho tất cả các file trên hệ thống hoặc chỉ tải về file ở thư mục /home. Cách nhanh nhất là bạn ấn nút Download a Full Account Backup để sao lưu toàn bộ dữ liệu trên cPanel của bạn hiện tại, bao gồm tập tin, Email, SSL, Database,…
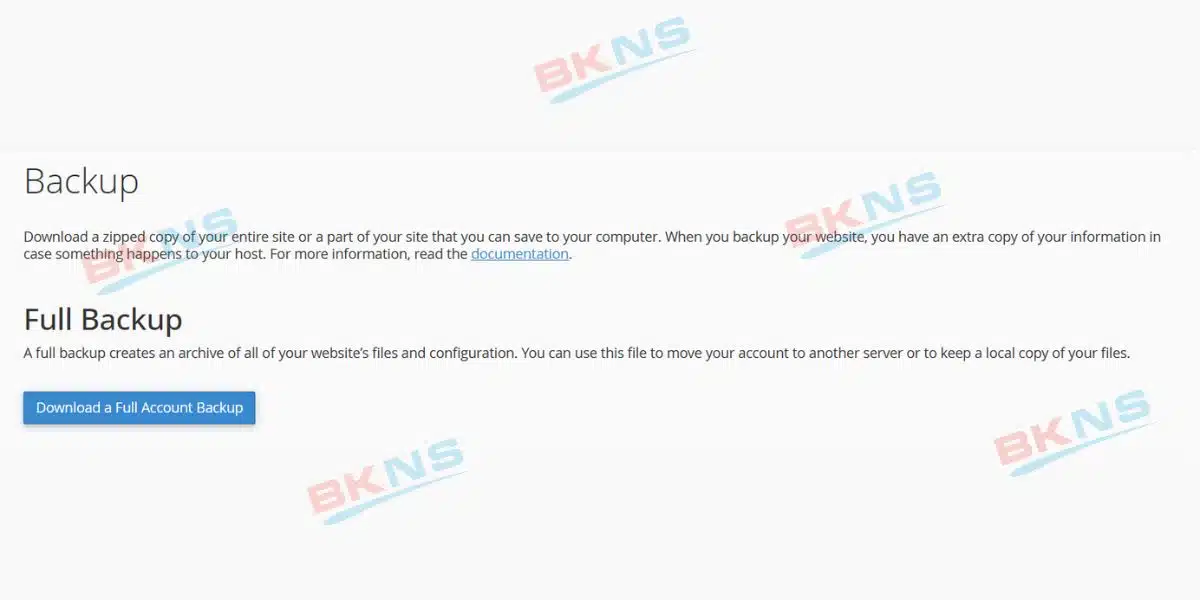
Ngoài ra còn có thể tải về các bản backup riêng của database, mail. Thử tải về một bản backup database về máy cá nhân, chọn một database cần lưu. Tuỳ chọn vị trí lưu lại file backup và chọn Save. Sau đó nên upload các dữ liệu này lên các cloud hoặc các dịch vụ lưu trữ uy tín để có thể phục hồi khi có sự cố về sau.
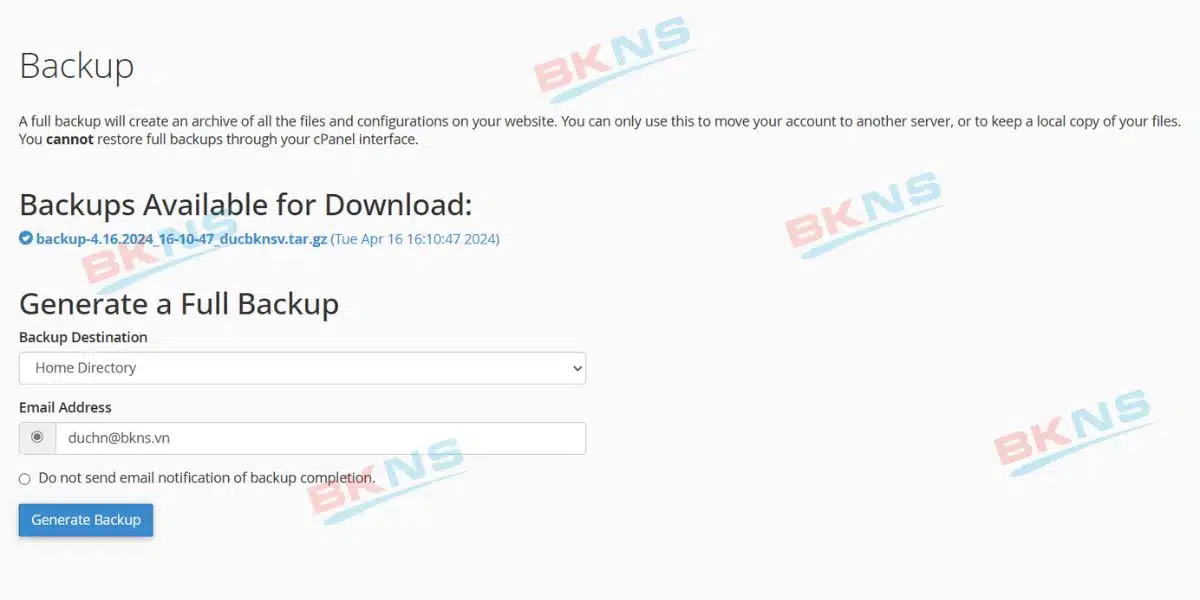
Sử dụng Jetbackup 5 để restore toàn bộ dữ liệu hosting
Bước 1: Đăng nhập vào cPanel, trên giao diện cPanel có mục Files => Nhấp chọn JetBackup 5
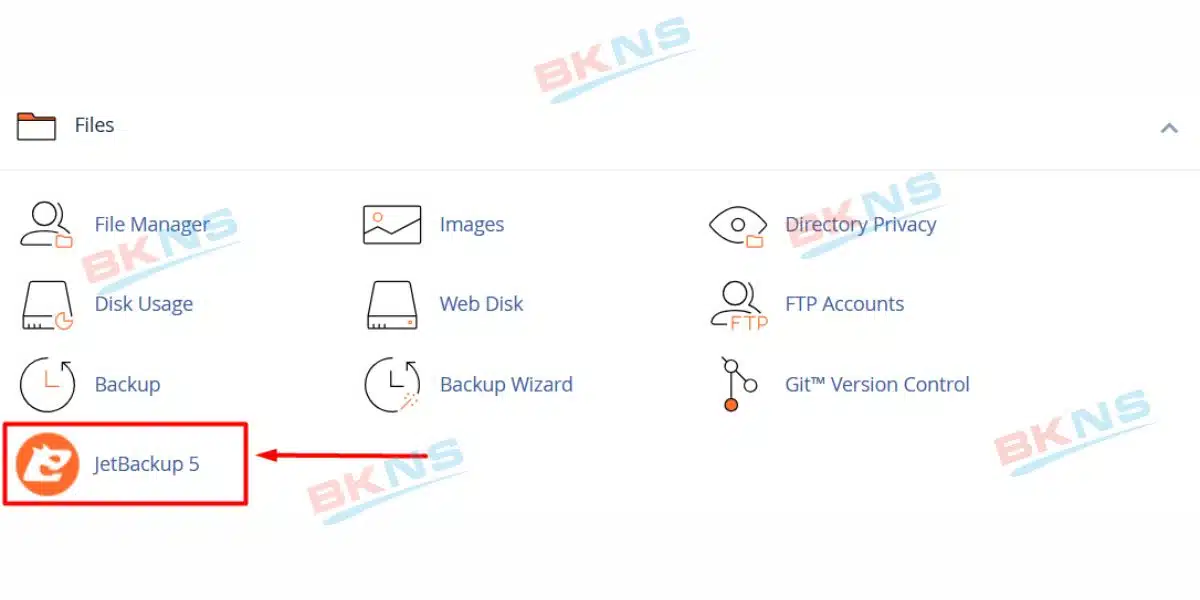
Bước 2: Tiếp theo bạn hãy chọn Restore & Download để thực hiện, ở đây sẽ có 2 mục là:
- Restore: Dùng để phục hồi hosting về thời điểm sao lưu.
- Download: Nếu bạn muốn tải bản sao lưu về máy cá nhân bạn hãy chọn mục này.
Khi Thấy Restore & Download bạn sẽ chọn mục Full Backups.

Bước 3: Bạn hãy click vào để lựa chọn những bản sao lưu mà bạn muốn phục hồi về. Sau khi đã chọn được thời điểm bạn click vào Restore để thực hiện.
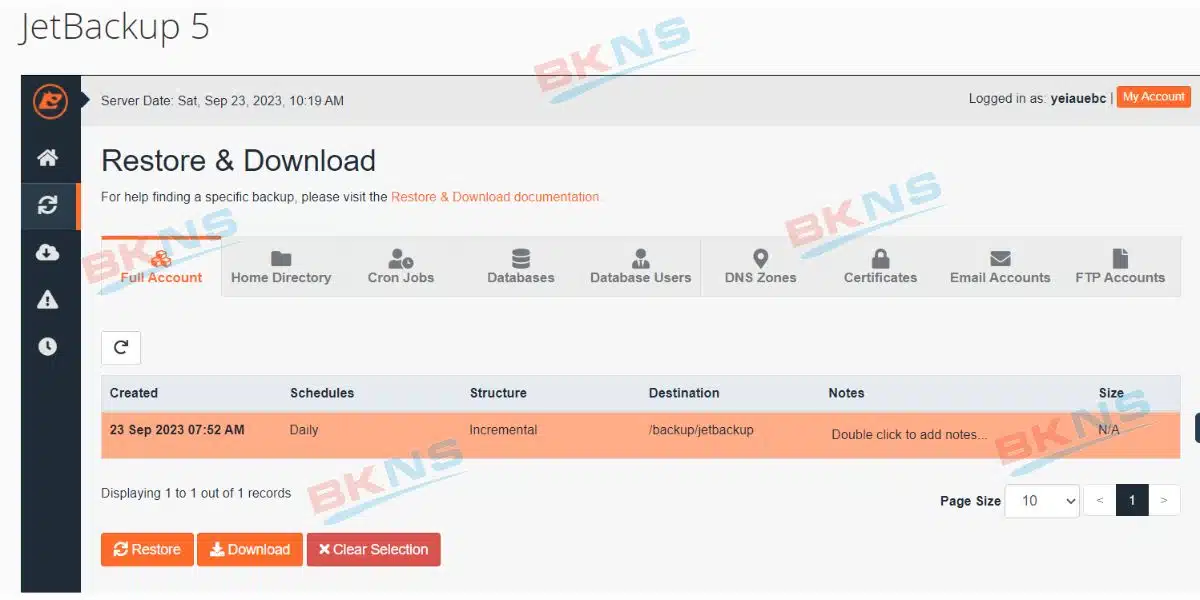
Mặc định sau khi click Restore, Jetbackup 5 sẽ hiển thị các mục mà nó sẽ thực hiện Restore.
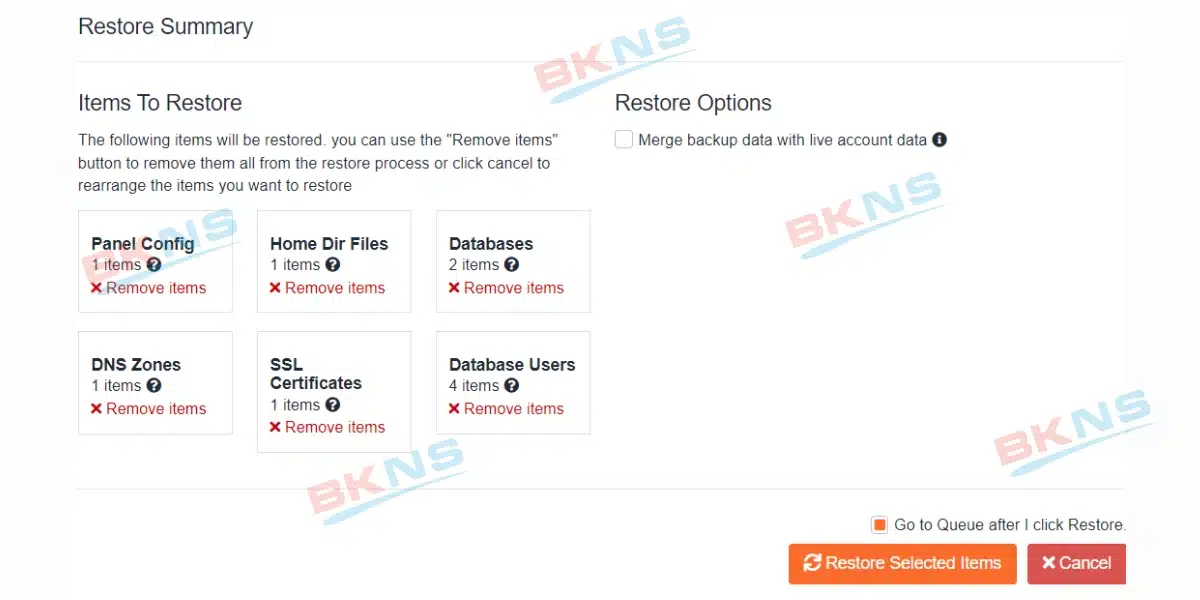
Nếu bạn muốn Restore toàn bộ hosting thì bạn không cần điều chỉnh gì, chỉ cần click vào Restore Selected Items để bắt đầu Restore.
Lưu ý: Sau khi click Restore bạn không thể truy cập vào được hosting trong quá trình Restore. Vì hệ thống sẽ xoá toàn bộ cài đặt và tải Backup cũ về để thực hiện. Tuỳ vào dung lượng dữ liệu của bạn mà thời gian hoàn tất sẽ khác nhau. Sau khi Restore hoàn tất bạn hãy truy cập vào Queue để kiểm tra.

Hướng dẫn kiểm tra dung lượng hosting bằng Disk Usage
Bước 1: Đăng nhập vào cPanel, trên giao diện cPanel có mục Files => Nhấp chọn Disk Usage
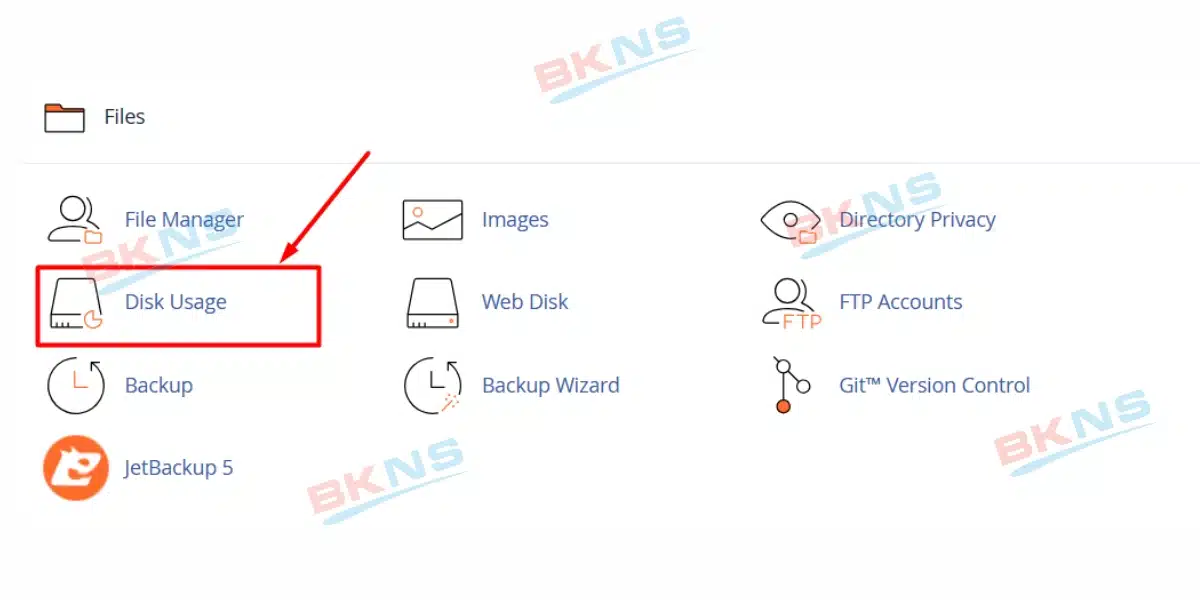
Bước 2: Trong Disk Usage sẽ có một bảng thông báo tổng quát về dung lượng của từng thư mục và các thư mục con trên hosting.

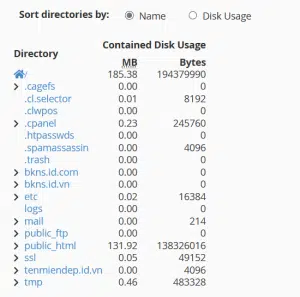
Quản lý Email
Nếu gói hosting của bạn có cả email thì đây chính là phần để quản lý Email. Những modules thông dụng như là: User Filters, Track Delivery, MX Entry, Global Filters, Forwarders, Encryption, Email Wizard, Default Address, Autoresponders, Apache SpamAssassin và Address Importer.
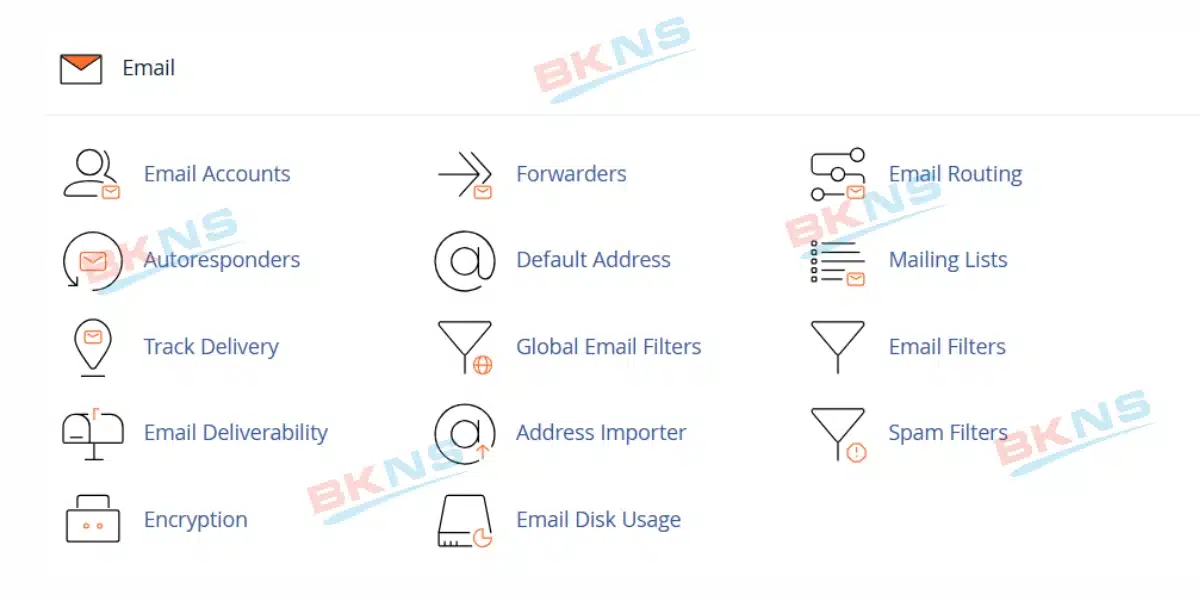
Khởi tạo email tên miền và quản trị những email tên miền đã khởi tạo
Bước 1: Đăng nhập vào cPanel, trên giao diện cPanel có mục Email => Nhấp chọn Email Accounts

Bước 2: Chọn Create để tạo email theo tên miền
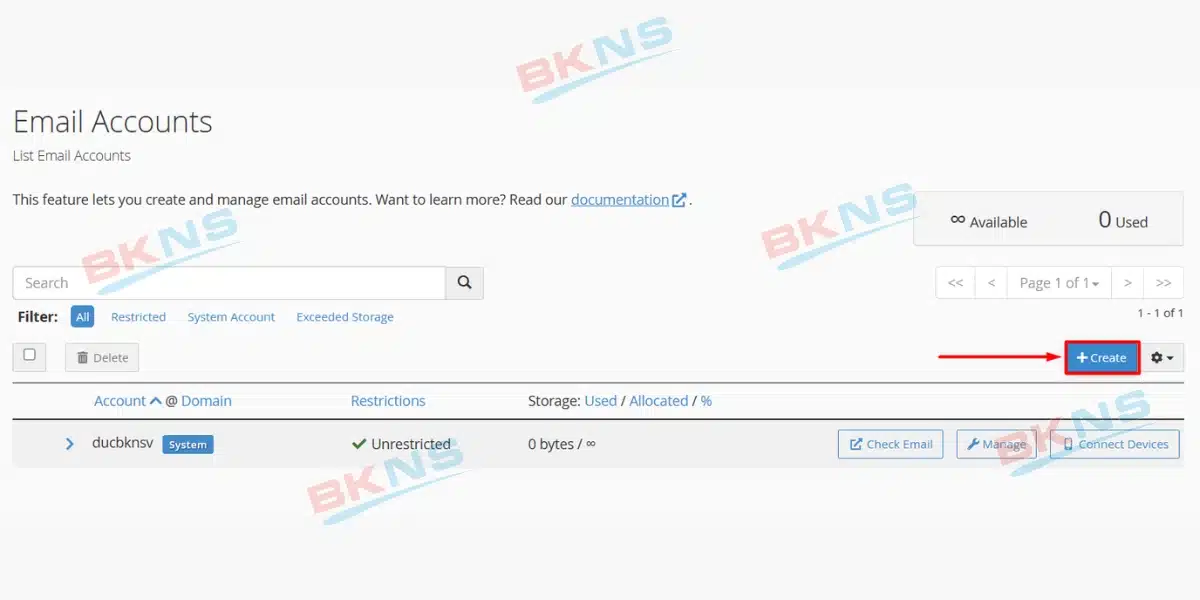
Bước 3: Bạn chọn tên miền cần tạo cho email đó sau đó nhập tài khoản email và password vào.
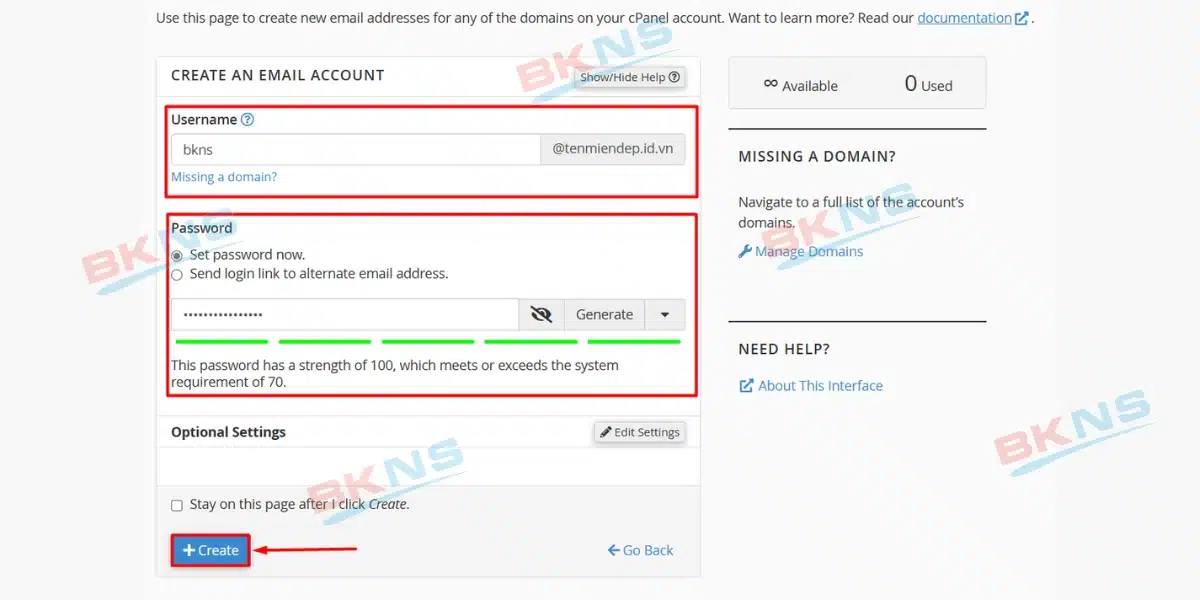
Ngay phía dưới sẽ là khung quản trị những email tên miền đã khởi tạo
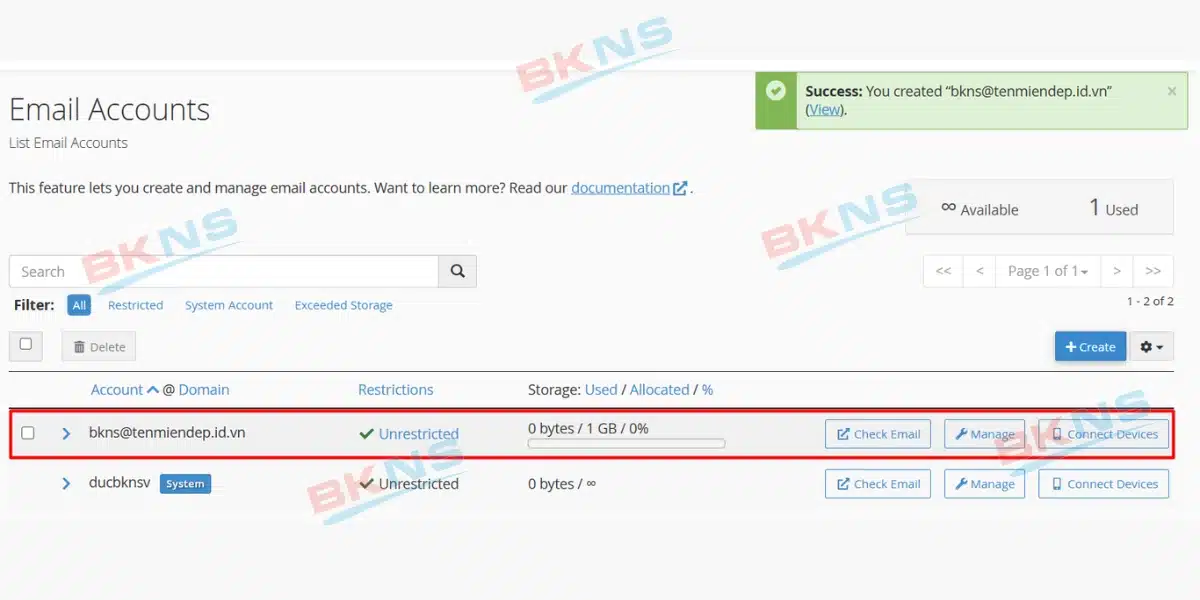
Quản lý Advanced
Đây là thông số phù hợp cho những người dùng chuyên nghiệp. Những modules thông dụng nhất như là: Track DNS, MIME Types, Indexes, Error Pages, Cron Jobs và Apache Handlers.
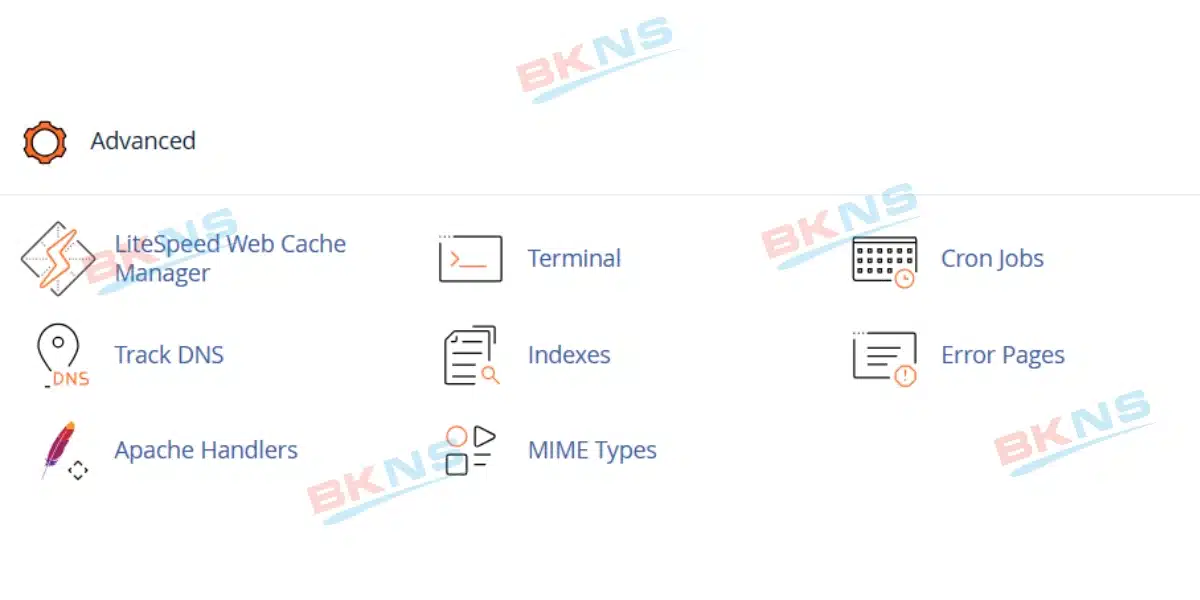
Quản lý mục Software
Software chủ yếu sử dụng những phần mềm như là Perl và PHP, đây là những tính năng cần thiết cho người dùng. Những modules thông dụng nhất như là: PHP Version Selector, CloudFlare, PHP PEAR Packages, Perl Modules, Optimize Website và Softaculous Apps Installer.

Quản lý mục Security
Bảo mật chính là điều quan trọng nhất của 1 website, đặc biệt website đang chứa nhiều thông tin riêng tư như là thông tin tài chính, username và password. Module được tạo ra với mục đích giúp những webmaster quản lý những vấn đề liên quan đến bảo mật, làm cho website an toàn hơn bao giờ hết. Những modules thông dụng như là: SSL/TLS, SSH Access, Leech Protection, IP Blocker và Hotlink Protection.
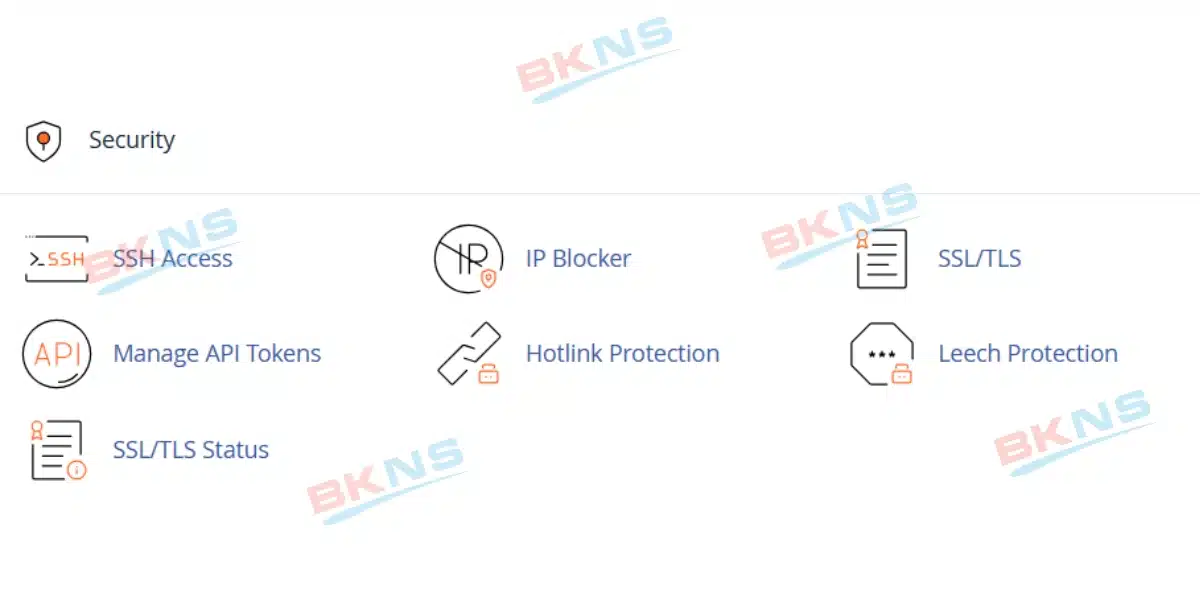
Hướng dẫn cài đặt SSL trên hosting
Bước 1: Đăng nhập vào cPanel. Trong trình đơn Security bạn nhấp chọn vào mục SSL/TLS
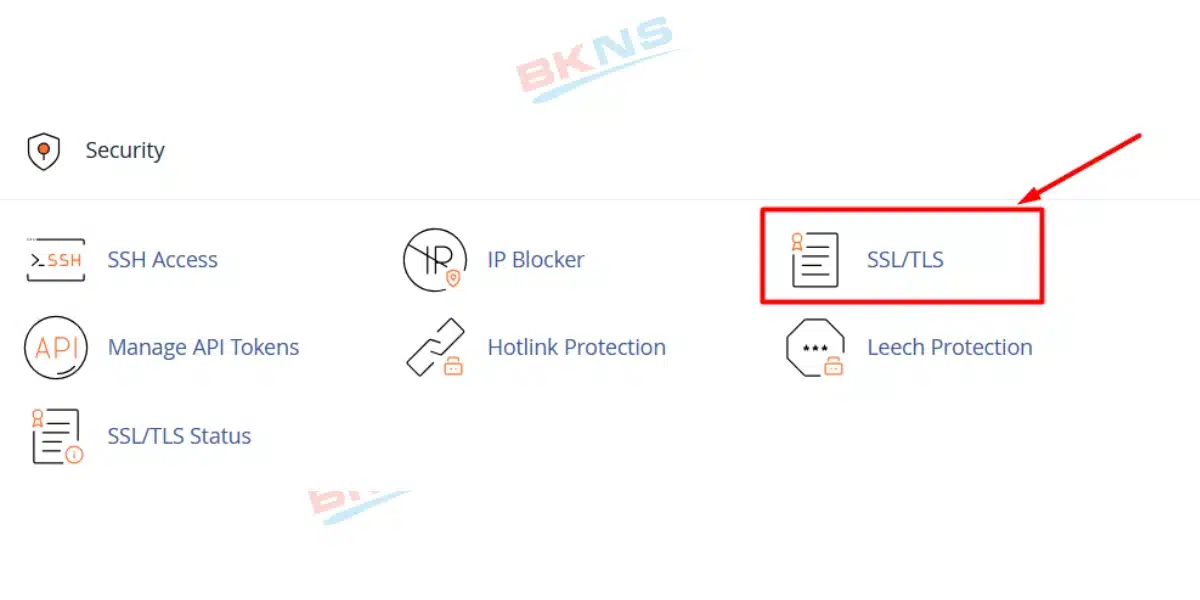
Bước 2: Trong giao diện chính SSL/TLS, bạn nhấp chọn vào mục Install And Manage SSL For Your Sites (HTTPS)
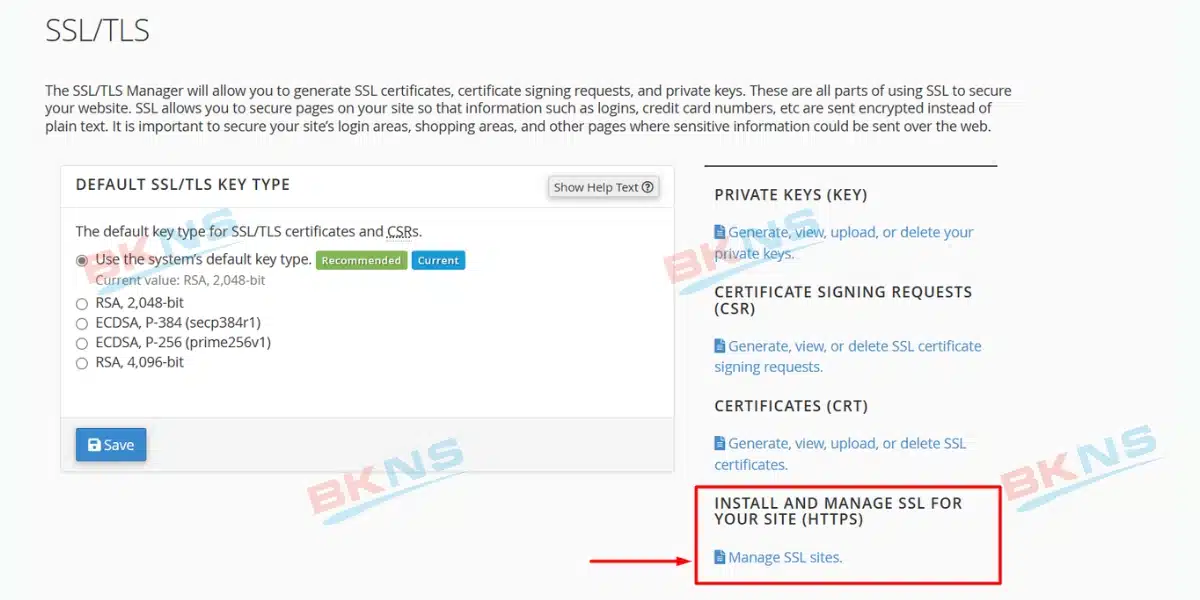
Bước 3: Trong giao diện Manage SSL Host, chọn tên miền cần cài đặt chứng chỉ SSL
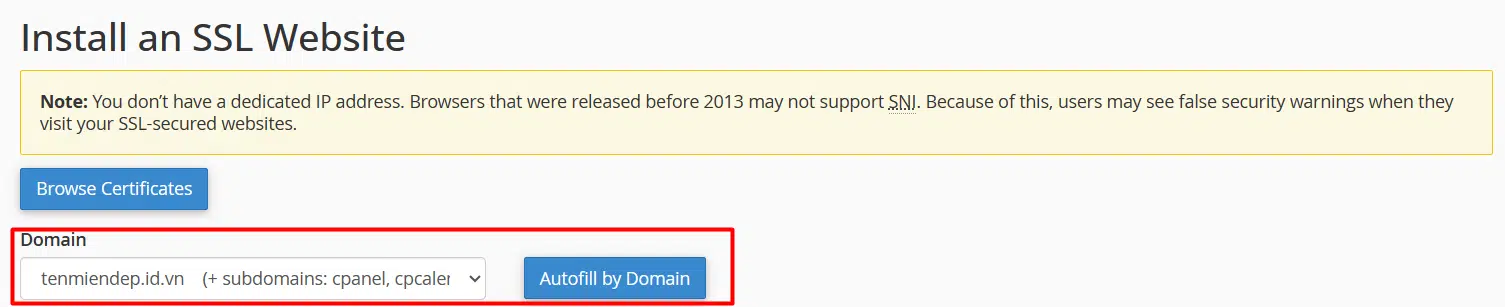
Bước 4: Copy và dán chính xác nội dung file CRT, Private Key và CA lần lượt vào 3 ô trống Certificate: (CRT), Private Key (KEY), Certificate Authority Bundle (CABUNDLE) tương ứng. => Nhấp chọn Install Certificate để hệ thống khởi động tiến trình cài đặt chứng chỉ SSL.
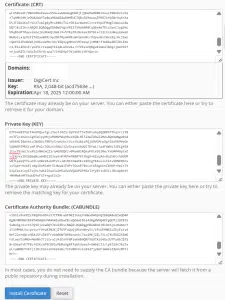
Quản lý Database
Tạo Database
Bước 1: Đăng nhập vào cPanel. Trong phần DATABASE => Nhấp chọn MySQL® Databases
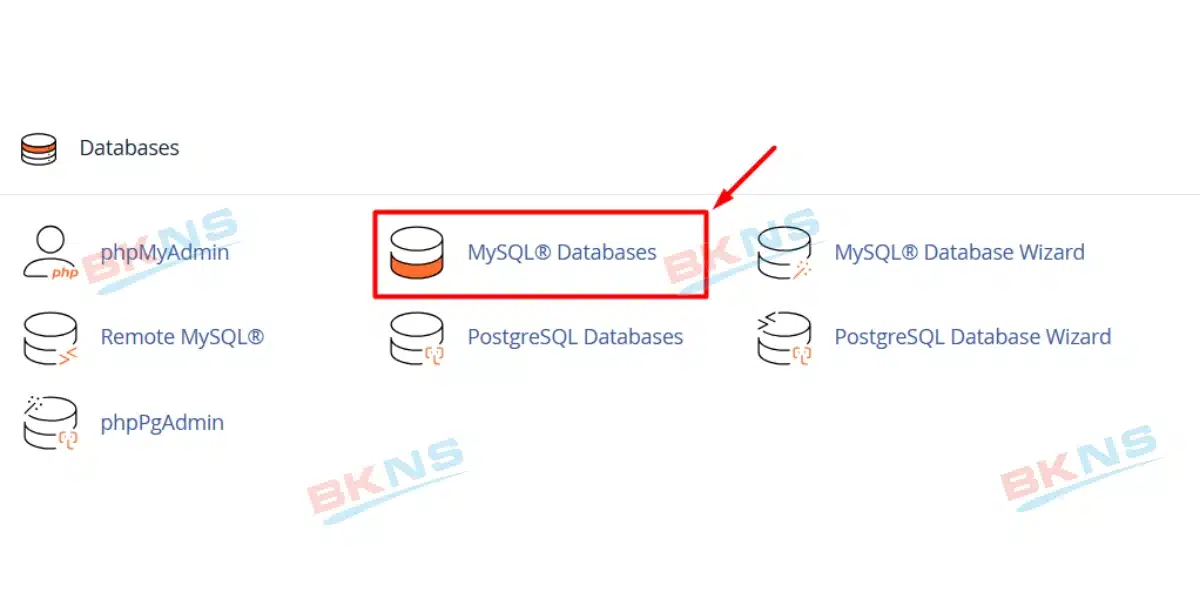
Bước 2: Nhập tên Database => click Create Database
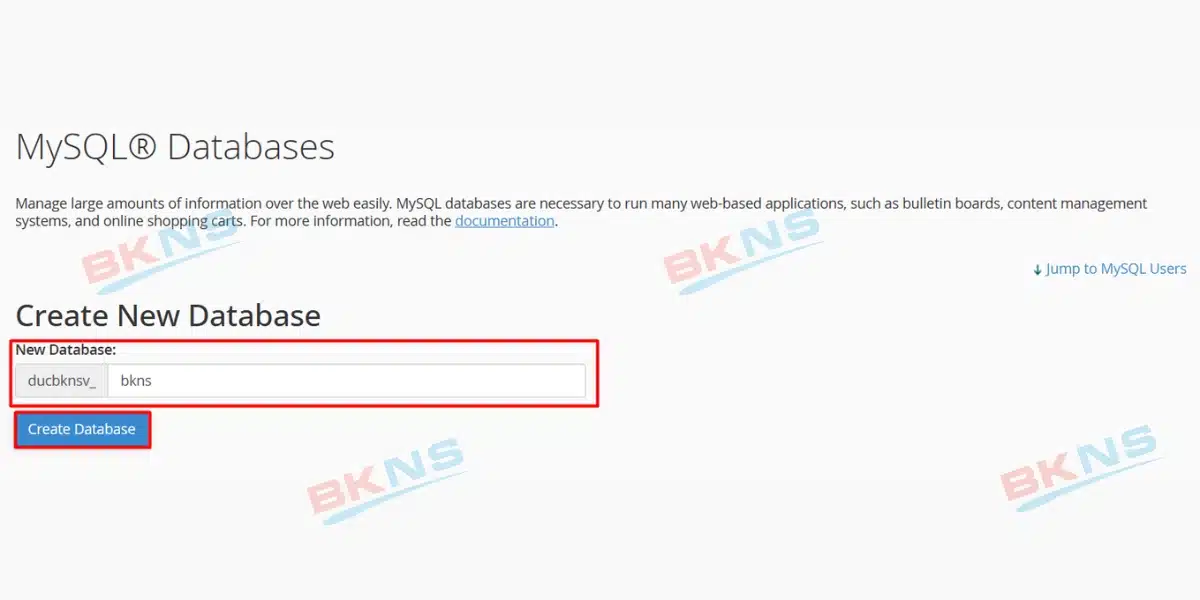
Tạo user
Tại mục Add New User, nhập vào Username và Password => nhấn nút Create User
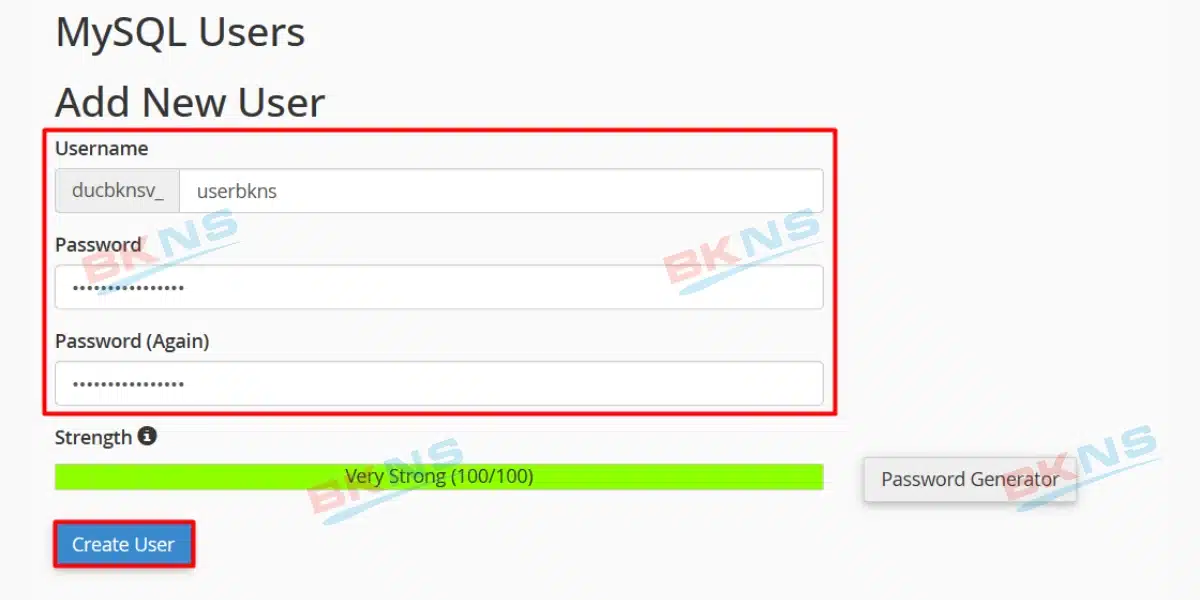
Gán user vào Database
Bước 1: Kéo xuống phía dưới đến mục Add User To Database, chọn User và Database đã tạo => nhấn nút Add
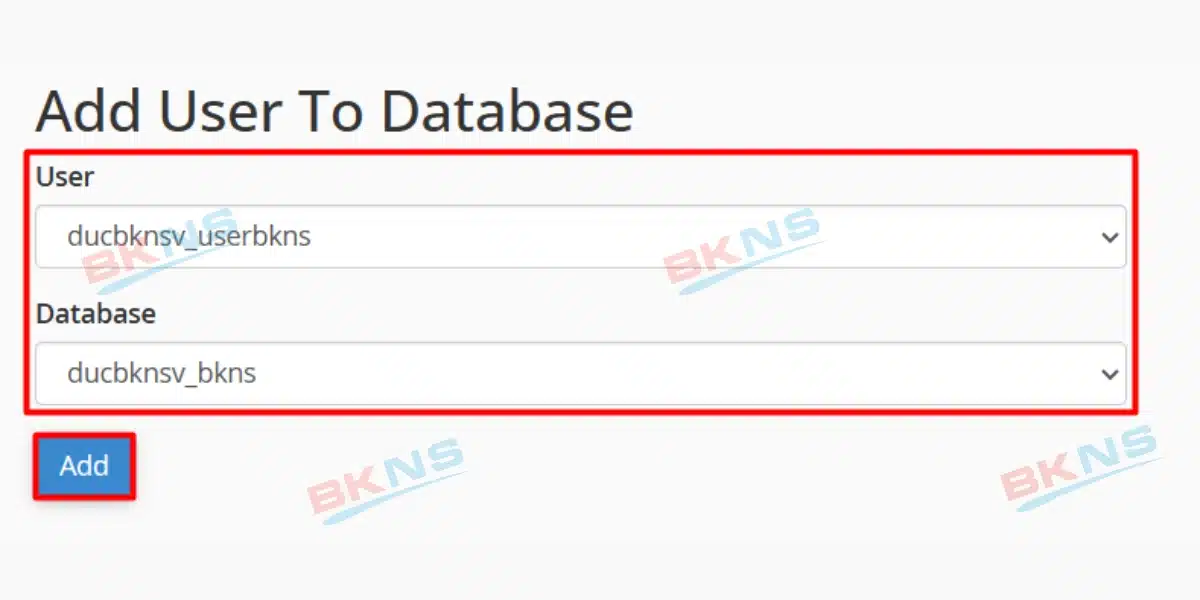
Bước 2: Check chọn ALL PRIVILEGES => nhấn nút Make Changes
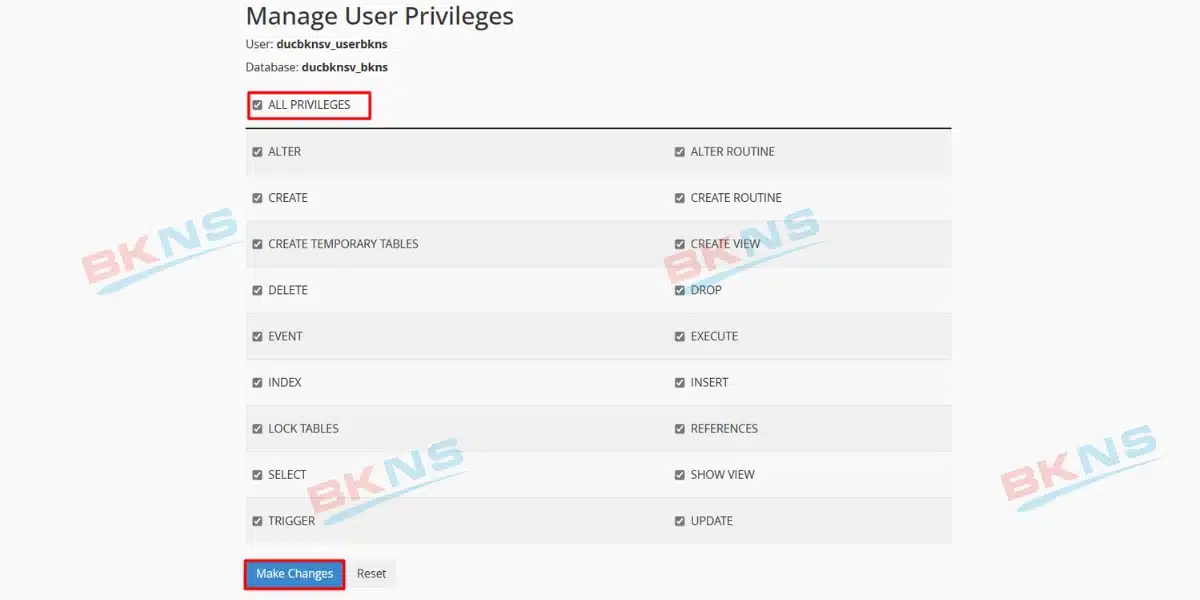
Quản lý database bằng phpMyAdmin
Một trong những công cụ mạnh mẽ thường được sử dụng để quản lý database là phpMyAdmin. Với phpMyAdmin người dùng có thể thực hiện chỉnh sửa các Record, tìm kiếm, Export và Import Database.
– Export Database
Bước 1: Đăng nhập vào cPanel. Trong phần Databases => Nhấp chọn phpMyAdmin.
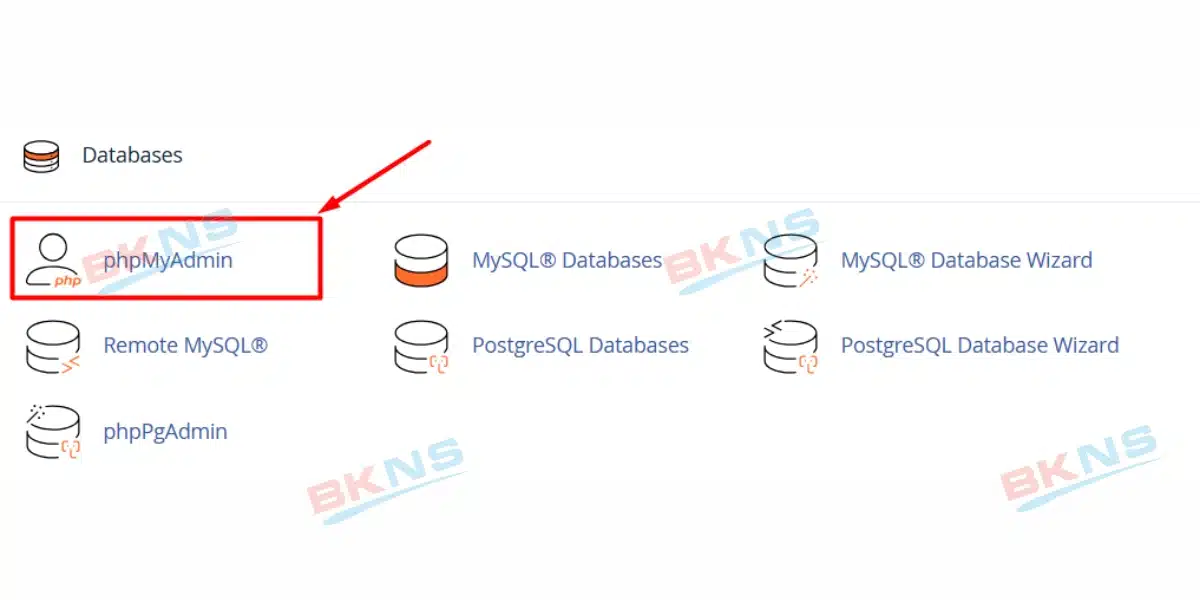
Bước 2: Trong phpMyAdmin => Chọn Database cần export => Quick – display only the minimal option => chọn Export, khi đó file Backup Database sẽ được tải về.
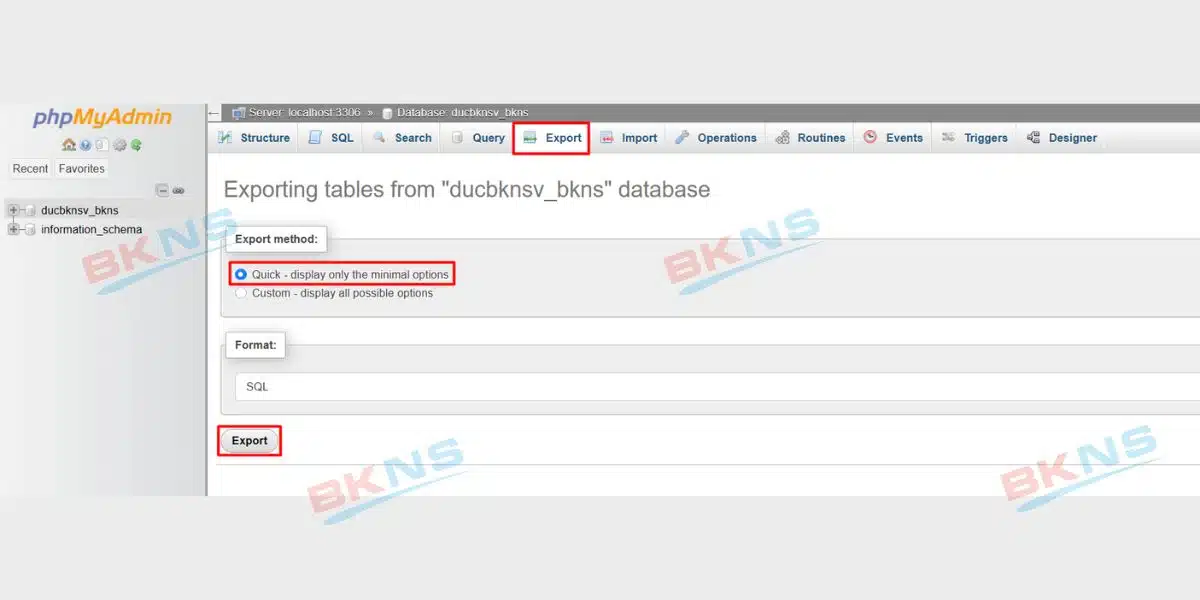
– Import Database
Bước 1: Đăng nhập vào cPanel. Trong phần Databases => Nhấp chọn phpMyAdmin. Trong phpMyAdmin => Chọn Database cần import
Bước 2: Chọn Import
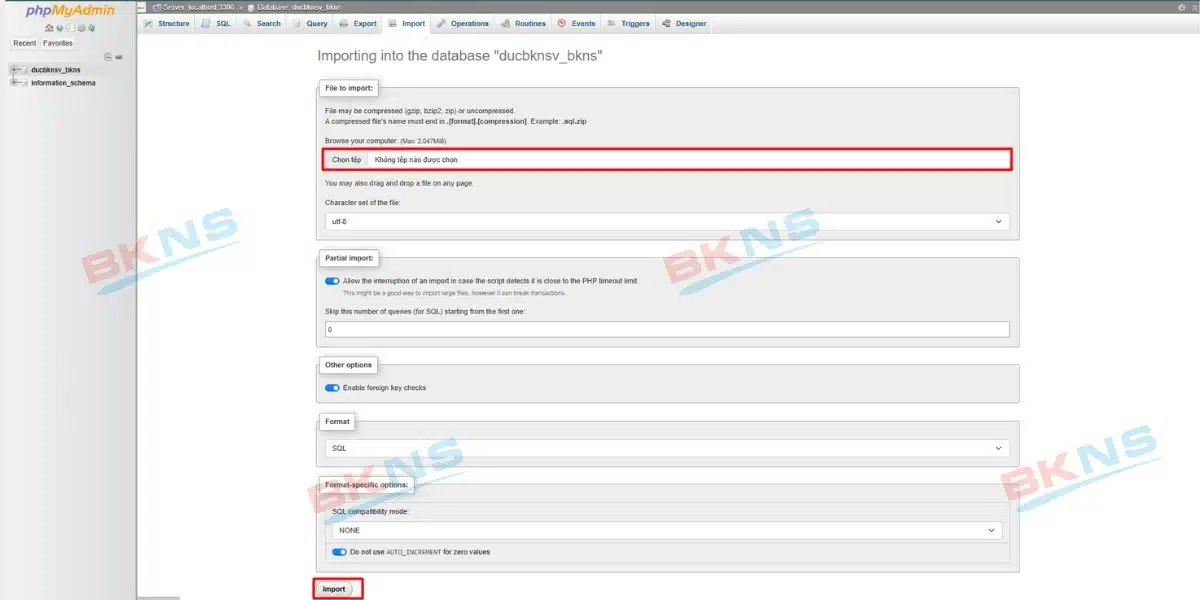
Quản lý Services
cPanel hỗ trợ người dùng quản lý Services (dịch vụ) như chọn phiên bản php, tăng dung lượng upload…
Bước 1: Đăng nhập vào cPanel. Trong phần SOFTWARE => Nhấp chọn Select PHP Version

Bước 2: Bấm vào phiên bản PHP hiện tại để lựa chọn phiên bản PHP
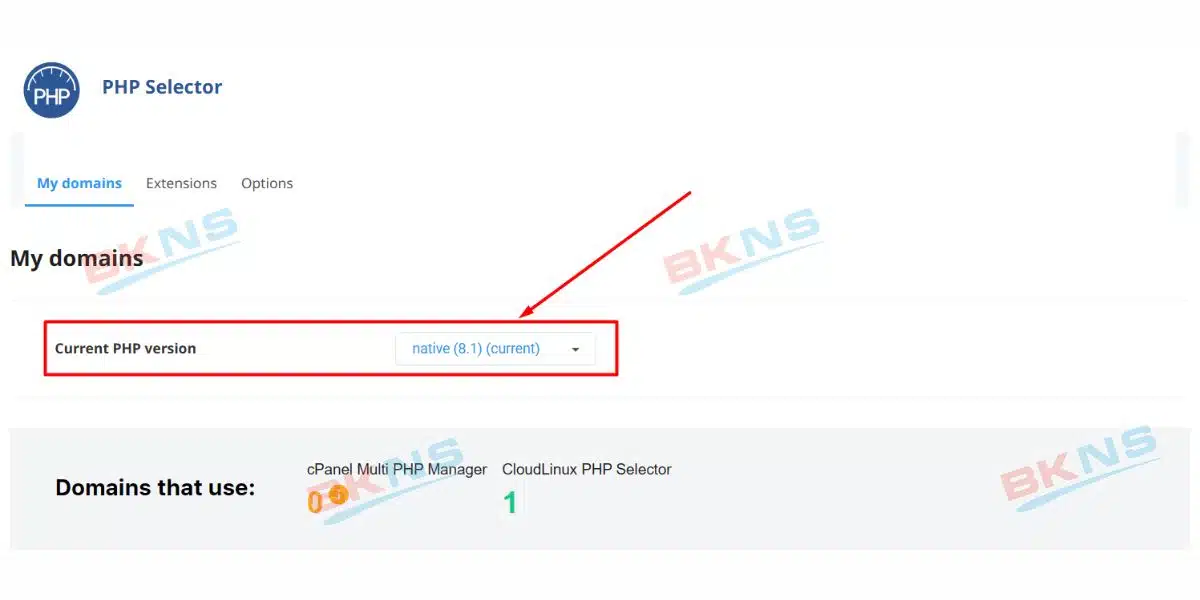
Extension trong phiên bản PHP
Trong Select PHP Version => Chọn Extension => Chọn hoặc bỏ chọn (để bật hoặc tắt) những tiện ích mở rộng bạn muốn thiết lập cho phiên bản PHP hiện tại.

Quản lý Metrics
Trong trường hợp bạn đang hoạt động trên 1 website và đang quan tâm đến thống kê truy cập của người dùng vào website thì bạn nên tìm đến khu vực Metrics này. Ở đây sẽ hiển thị toàn bộ thông số thống kê mà có thể giúp người sở hữu website đánh giá sự hiệu quả của website. Những modules thông dụng như là: Webalizer FTP, Webalizer, Visitors, Raw Access, Errors, CPU and Concurrent Connection Usage, Bandwidth và Awstats.

Tổng kết
Trên đây là Hướng dẫn sử dụng Hosting cPanel cơ bản mà BKNS muốn chia sẻ đến bạn. Hy vọng bài viết sẽ cung cấp cho bạn thông tin bổ ích. Nếu còn bất cứ điều gì băn khoăn, bạn đừng ngại để lại bình luận bên dưới để đội ngũ tư vấn viên kịp thời giải đáp.
Nếu bạn có nhu cầu Mua Hosting hãy đến ngay BKNS để nhận được những ưu đãi hấp dẫn nhất nhé!