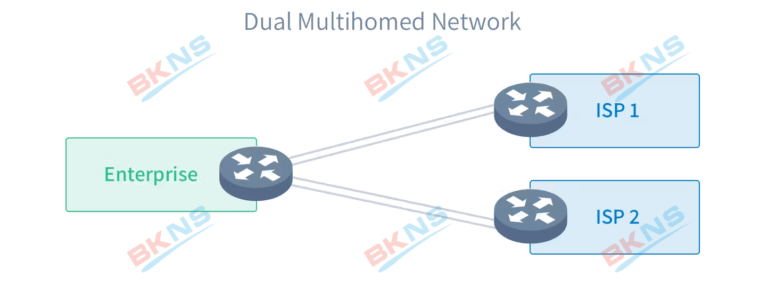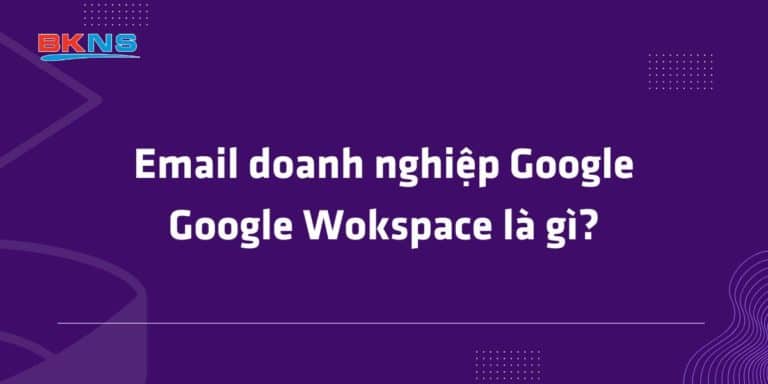Partition là gì? Partition hoạt động như thế nào?
Thịnh Văn Hạnh
12/12/2022
2307 Lượt xem
Chia sẻ bài viết
Partition là gì? Đây là câu hỏi mà nhiều người dùng công nghệ thắc mắc trong quá trình sử dụng máy tính. Hiểu được điều này, bài viết dưới đây BKNS sẽ chia sẻ tới bạn những thông tin tổng quan nhất về Partition.
Tóm Tắt Bài Viết
Partition là gì?
Một partition (phân vùng) là sự tách biệt logical ra khỏi toàn bộ ổ đĩa. Nhưng có vẻ như việc chia nhỏ sẽ tạo ra nhiều ổ đĩa vật lý. Một phân vùng có thể được coi là một phần hoặc “một phần” của ổ cứng thực.

Partition là gì?
Các thuật ngữ liên quan đến partition bao gồm: partition chính (primary), hoạt động (active), mở rộng (extend) và logic.
Làm thế nào để bạn partition một ổ cứng?
Trong Windows, sử dụng công cụ Quản lý đĩa để phân vùng đĩa cơ bản. Quản lý partition nâng cao như mở rộng phân vùng, thu nhỏ phân vùng, hợp nhất phân vùng. Không thể thực hiện được trong Windows nhưng có thể thực hiện được bằng phần mềm quản lý partition đặc biệt.
Vì sao nên phân chia ổ đĩa thành partition?
Việc phân chia ổ đĩa thành partition được nhiều chuyên gia nhận định là cần thiết và cực kỳ hữu ích. Những lý do sau đây sẽ giúp bạn hiểu tại sao nên phân chia ổ đĩa thành partition từ sớm:
Cung cấp các vùng ổ đĩa sẵn có cho hệ điều hành
Phân vùng ổ đĩa giúp bạn hoàn thành việc cài đặt hệ điều hành trên máy tính. Các phân vùng giúp xác định dung lượng mà hệ điều hành có thể sử dụng để cài đặt và lưu trữ các tệp hoặc dữ liệu gốc. Nếu bạn không phân vùng đĩa cứng, bạn phải cài đặt và lưu trữ thư mục gốc trên toàn bộ đĩa cứng trong khi hệ điều hành đang chạy. Điều này có thể làm phức tạp các hoạt động và quản lý sau này.
Hỗ trợ cài đặt nhiều hệ điều hành cùng lúc
Partition là điều cần thiết nếu bạn muốn chạy đồng thời nhiều hệ điều hành trên một ổ đĩa. Sau khi phân vùng, bạn có thể chọn bất kỳ vùng nào để khởi động hệ điều hành kép. Bạn có thể cài cùng lúc 3, 4 hệ điều hành khác nhau như Windows 7, Windows 10, Linux mà không lo xung đột hệ thống.

Hỗ trợ cài đặt nhiều hệ điều hành cùng lúc
Hạn chế sai phạm hệ thống
Các partition rất cần thiết nếu bạn cài đặt nhiều hệ điều hành trên cùng một ổ đĩa. Điều này là do trong quá trình này, hệ điều hành coi mỗi partition là một “ổ đĩa” riêng biệt và chỉ hoạt động trên khu vực đó. Điều này giúp hạn chế xung đột dữ liệu giữa các hệ điều hành. Điều này giảm thiểu lỗi hệ thống.
Quản lý tập tin hiệu quả
Phân vùng giúp bạn quản lý các tệp của mình hiệu quả hơn. Bạn có thể tạo phân vùng riêng cho các loại file, video, phần mềm, … để đồng bộ hóa quá trình quản lý. Phương pháp quản lý này hiệu quả và tiện lợi hơn so với việc lưu trữ nhiều thư mục riêng lẻ trong một phân vùng.
Windows hiện hỗ trợ quản lý tệp dễ dàng hơn nhờ các tính năng quản lý người dùng. Tuy nhiên, phân vùng đĩa vẫn rất hiệu quả khi người dùng muốn tách và chia sẻ tệp và dữ liệu.
Tách dữ liệu gốc khỏi dữ liệu cá nhân
Partition rất hữu ích khi bạn cần tách dữ liệu gốc, dữ liệu hệ điều hành và dữ liệu cá nhân. Đây dường như là điều bắt buộc, đặc biệt nếu thông tin cá nhân của bạn có giá trị cao. Vì vậy, ngay cả khi hệ điều hành gặp sự cố và dữ liệu gốc bị mất, bạn vẫn được đảm bảo rằng dữ liệu cá nhân của mình sẽ vẫn nguyên vẹn trong một phân vùng riêng.
Có mấy loại partition
Có 3 loại partition chính lần lượt là: Primary (phân vùng chính), Extended (phân vùng mở rộng) và Logical (phân vùng logic). Cụ thể:
Primary (phân vùng chính) và Active (phân vùng hoạt động)
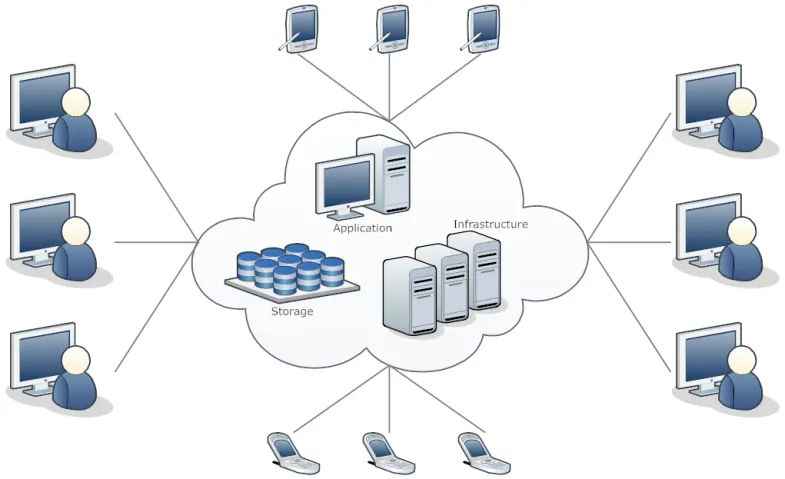
Có 3 loại partition chính
Phân vùng Primary hay phân vùng chính là không gian phân vùng được sử dụng để cài đặt dữ liệu gốc của hệ điều hành. Đĩa MBR có thể chứa tối đa bốn phân vùng chính. Phân vùng đang hoạt động hoặc đang hoạt động là khu vực được chỉ định chứa bộ nạp khởi động (ntldr/bootmgr) để tải xuống hệ điều hành từ ổ cứng của bạn.
Khi hệ điều hành chạy, nó chọn phân vùng được đánh dấu là đang hoạt động và khởi động tệp dữ liệu ban đầu. Bất kỳ phân vùng chính nào cũng có thể được đặt làm phân vùng hoạt động. Do đó, người dùng có thể cài đặt tối đa bốn hệ điều hành trên cùng một ổ đĩa.
Extended (phân vùng mở rộng) và Logical (phân vùng logic)
Phân vùng Extended hoặc mở rộng là loại phân vùng được sử dụng để vượt qua giới hạn của bốn phân vùng chính. Một đĩa cứng chỉ có một phân vùng mở rộng. Phân vùng logic hay logic là loại phân vùng dùng để chứa dữ liệu tương tự như phân vùng chính.
Các phân vùng mở rộng không được sử dụng để lưu trữ dữ liệu, nhưng chứa các phân vùng hợp lý. Bạn có thể dễ dàng tạo vô số phân vùng hợp lý trong không gian này.
Cách phân vùng ổ cứng trên Windows
Phân vùng ổ cứng thực chất là một không gian ổ đĩa riêng biệt do Windows quản lý. Bạn có thể thực hiện phân vùng ổ cứng trên Windows theo các bước cụ thể như sau:
Bước 1 – Xác định Disk Management

Cách phân vùng ổ cứng trên Windows
Disk Management là công cụ của Windows được sử dụng để đơn giản hóa việc quản lý (chia/gộp) các phân vùng ổ cứng. Để xác định Disk Management, bạn thực hiện theo 2 cách như sau:
Cách 1: Nhấn tổ hợp phím Windows + R > Nhập diskmgmt.msc vào hộp thoại Run > OK.
Cách 2: Click chuột phải vào My Computer > chọn Manage > Disk Management.
Sau đó, giao diện Disk Management sẽ xuất hiện để bạn thực hiện các bước tiếp theo. Trong giao diện này, bạn chú ý các mục sau:
Phần trên (hay Volume): Biểu thị các phân vùng hiện có trong ổ đĩa.
Phần dưới: Biểu thị những thông tin chi tiết của các phân vùng. Mỗi phân vùng sẽ được hiển thị thành các khối riêng biệt.
Bước 2 – Triển khai Disk Management
Các thao tác triển khai trên Disk Management khá dễ thực hiện. Tuy nhiên để đảm bảo an toàn dữ liệu, bạn nên tạo một bản sao lưu trước khi thực hiện các thao tác này. Dưới đây là những thao tác phổ biến thường gặp trên Disk Management:
Điều chỉnh kích thước
Trước khi thực hiện thao tác tạo phân vùng mới, bạn cần dành ra một khoảng không gian nhất định cho phân vùng này. Điều đó có thể được thực hiện không qua việc thu nhỏ kích thước của những phân vùng đang có trong ổ đĩa. Cụ thể
Để thu nhỏ kích thước phân vùng, bạn thực hiện theo các bước sau: Click chuột phải vào phân vùng cần điều chỉnh > Chọn Shrink Volume > Nhập kích thước muốn thu nhỏ vào ô Enter the amount of space shrink in MB > Shink để hoàn tất.
Còn nếu muốn gia tăng kích thước phân vùng, bạn thực hiện như sau: Click chuột phải vào phân vùng cần điều chỉnh > Chọn Extend Volume > Nhập kích thước muốn gia tăng > Extend để hoàn tất. Tuy nhiên cần lưu ý rằng cách này chỉ thành công khi ổ đĩa của bạn còn có đủ không gian trống.
Cách xóa phân vùng

Xóa phân vùng giúp giải phóng không gian ổ đĩa
Một cách khác để giải phòng không gian ổ đĩa là xóa phân vùng đang tồn tại. Với cách này, bạn cũng sẽ xóa luôn tất cả dữ liệu nằm trong phân vùng được chọn. Vì vậy hãy sao lưu những dữ liệu giá trị trước khi thực hiện việc xóa phân vùng.
Quy trình xóa phân vùng cụ thể như sau: Click chuột phải vào phân vùng muốn xóa > Chọn Delete Volume > Chọn Yes để hoàn tất quá trình xóa.
Cách tạo phân vùng mới
Sau quá trình thu nhỏ kích thước hoặc xóa phân vùng, một không gian trống trên ổ đĩa sẽ xuất hiện với tên gọi Unallocated. Lúc này, bạn có thể thực hiện tạo phân vùng mới theo các bước sau:
Bước 1: Bấm chuột vào vào khu vực Unallocated và chọn New Simple Volume.
Bước 2: Cửa sổ thiết lập mới sẽ xuất hiện > Nhập dung lượng phân vùng mà bạn muốn tạo vào ô Simple Volume size in MB > Bấm Next để tiếp tục đặt tên cho phân vùng.
Bước 3: Bạn có thể gán ký tự cho phân vùng ở mục Assign the following drive letter hoặc sử dụng đường dẫn ở mục Mount in the following empty NTFS folder > Chọn Next để chuyển sang bước tiếp theo.
Bước 4: Chọn định dạng phân vùng. Bạn có thể sửa lại tên ở mục Volume Label hoặc để theo mặc định > Bấm Next để tiếp tục.
Bước 5: Bảng tóm tắt lựa chọn sẽ xuất hiện. Chọn Back nếu bạn muốn thay đổi các thiết lập và Finish nếu muốn hoàn tất quá trình tạo phân vùng mới.
Lời kết
Hy vọng bài viết của BKNS sẽ giúp bạn hiểu hơn về Partition là gì? Và cách phân vùng nó trên Windows. Nếu có bất cứ đóng góp nào, hãy comment ở ngay dưới phần bình luận nhé. Chúc các bạn luôn thành công!!
Cảm ơn bạn đã đón đọc bài viết. Có thể bạn cũng quan tâm đến:
>> HAProxy là gì? Cách ứng dụng của HAProxy
>> ThemeForest Là Gì? Những Lưu Ý Khi Mua ThemeForest
Theo dõi BKNS thường xuyên hơn tại các nền tảng mạng xã hội:
>> Fanpage: https://www.facebook.com/bkns.vn
>> Youtube: https://www.youtube.com/c/BknsVn1
>> Pinterest: https://www.pinterest.com/bknsvn/
>> LinkedIn: https://www.linkedin.com/company/bkns-vn/
[mautic type=”form” id=”6″]